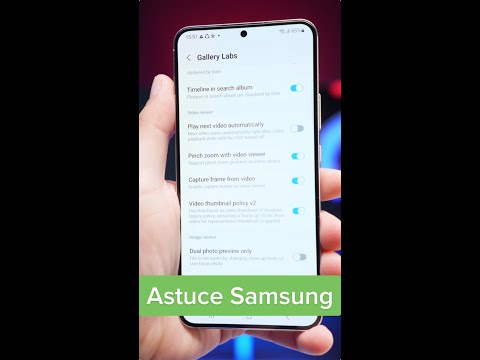L'assistant d'absence du bureau dans Microsoft Outlook vous permet de configurer une réponse automatique qui est envoyée aux personnes qui vous envoient un e-mail lorsque vous n'êtes pas disponible ou absent du bureau. La fonctionnalité Absent du bureau n'est disponible que pour les utilisateurs disposant d'un compte Microsoft Exchange; cependant, les utilisateurs à domicile avec des comptes non-Exchange peuvent créer un modèle d'absence du bureau et créer une règle pour qu'Outlook envoie la réponse automatiquement. Si vous n'êtes pas sûr du compte que vous possédez, sachez que les comptes Exchange sont le plus souvent des comptes d'entreprise ou d'école. Ce wikiHow vous montrera comment configurer une réponse d'absence du bureau dans Outlook avec un compte Exchange et non-Exchange.
Pas
Méthode 1 sur 4: Utilisation d'Outlook 2019-2010 et d'Outlook pour Office 365

Étape 1. Lancez Microsoft Outlook sur votre ordinateur personnel
Vous trouverez cette application dans le menu Démarrer.

Étape 2. Cliquez sur Infos dans l'onglet Fichier
Vous le verrez dans le ruban au-dessus de votre boîte de réception, avec Accueil, Envoyer/Recevoir, Dossier, Affichage et Groupes.

Étape 3. Cliquez sur Réponses automatiques (Absent du bureau)
Cela ouvrira la boîte de dialogue Réponses automatiques.
Si cette option n'est pas disponible, vous utilisez peut-être un compte non-Exchange. Suivez la méthode décrite dans cet article pour activer les réponses automatiques pour les comptes non-exchange

Étape 4. Cliquez pour sélectionner la case à côté de « Envoyer des réponses automatiques
” Lorsque vous cliquez sur la case, elle se remplira d'une coche pour indiquer qu'elle a été activée.
Si vous souhaitez spécifier une heure, cliquez pour sélectionner la case à côté de « Envoyer uniquement pendant cette plage horaire », puis sélectionnez une heure de début et une heure de fin. Par exemple, si vous prévoyez de partir en vacances pendant deux semaines, sélectionnez la plage de dates pendant laquelle vous serez en vacances afin que la réponse automatique ne soit active que pendant votre absence

Étape 5. Cliquez sur l'onglet À l'intérieur de mon organisation
Vous le verrez au-dessus de la grande zone de texte vide.

Étape 6. Tapez la réponse automatique que vous souhaitez envoyer aux personnes qui vous envoient un e-mail depuis votre bureau ou votre entreprise

Étape 7. Cliquez sur l'onglet En dehors de mon organisation
Vous le verrez au-dessus de la grande zone de texte vide.

Étape 8. Tapez la réponse automatique que vous souhaitez envoyer aux personnes qui vous envoient des e-mails en dehors de votre organisation
Il existe une liste déroulante pour le type et la taille de la police ainsi que des boutons pour formater le texte de votre message

Étape 9. Cliquez sur OK
Les personnes qui vous envoient un e-mail lorsque vous n'êtes pas au bureau recevront les réponses automatiques que vous avez créées. Si vous n'avez pas sélectionné de plage de temps, la réponse automatique sera envoyée jusqu'à ce que vous désactiviez la fonction.
Méthode 2 sur 4: Utilisation d'Outlook 2007

Étape 1. Lancez Microsoft Outlook sur votre ordinateur personnel
Vous le trouverez dans le menu Démarrer.

Étape 2. Cliquez sur Assistant d'absence du bureau dans l'onglet Outils
Vous trouverez l'onglet Outils dans le menu en haut à gauche de la fenêtre du programme. La boîte de dialogue Gestionnaire d'absence du bureau s'ouvre.
Si cette option n'est pas disponible, vous utilisez peut-être un compte non-Exchange. Suivez la méthode décrite dans cet article pour activer les réponses automatiques pour les comptes non-exchange

Étape 3. Cliquez pour sélectionner le cercle à côté de « Envoyer les réponses automatiques d'absence du bureau
”
Si vous souhaitez spécifier une heure, cliquez pour sélectionner la case à côté de « Envoyer uniquement pendant cette plage horaire », puis sélectionnez une heure de début et une heure de fin. Par exemple, si vous prévoyez de partir en vacances pendant deux semaines, sélectionnez la plage de dates pendant laquelle vous serez en vacances afin que la réponse automatique ne soit active que pendant votre absence

Étape 4. Cliquez sur l'onglet À l'intérieur de mon organisation
Vous le verrez au-dessus de la grande zone de texte vide.

Étape 5. Tapez la réponse automatique que vous souhaitez envoyer aux personnes qui vous envoient un e-mail depuis votre bureau ou votre entreprise

Étape 6. Cliquez sur l'onglet En dehors de mon organisation
Vous le verrez au-dessus de la grande zone de texte vide.

Étape 7. Tapez la réponse automatique que vous souhaitez envoyer aux personnes qui vous envoient des e-mails en dehors de votre organisation
Il existe une liste déroulante pour le type et la taille de la police ainsi que des boutons pour formater le texte de votre message

Étape 8. Cliquez sur OK
Les personnes qui vous envoient un e-mail lorsque vous n'êtes pas au bureau recevront les réponses automatiques que vous avez créées. Si vous n'avez pas sélectionné de plage de temps, la réponse automatique sera envoyée jusqu'à ce que vous désactiviez la fonction.
Méthode 3 sur 4: Utilisation d'Outlook 2003

Étape 1. Lancez Microsoft Outlook sur votre ordinateur personnel
Vous trouverez ce programme dans le menu Démarrer.

Étape 2. Cliquez sur Assistant d'absence du bureau dans l'onglet Outils
Vous trouverez l'onglet Outils dans le menu en haut à gauche de la fenêtre du programme. La boîte de dialogue Assistant d'absence du bureau s'ouvre.
Si cette option n'est pas disponible, vous utilisez peut-être un compte non-Exchange. Suivez la méthode décrite dans cet article pour activer les réponses automatiques pour les comptes non-exchange

Étape 3. Cliquez pour sélectionner le cercle à côté de « Je suis actuellement absent du bureau
”

Étape 4. Tapez un message dans la zone de texte
Les personnes qui vous envoient un e-mail recevront votre réponse une seule fois jusqu'à votre retour au bureau.

Étape 5. Cliquez sur OK
Toutes les parties qui vous envoient un e-mail recevront votre réponse d'absence du bureau indéfiniment, ou jusqu'à ce que vous sélectionniez « Je suis actuellement au bureau ».
Méthode 4 sur 4: Utilisation de comptes non-Exchange

Étape 1. Lancez Microsoft Outlook sur votre ordinateur personnel
Vous le trouverez dans le menu Démarrer.

Étape 2. Cliquez sur Nouvel e-mail dans l'onglet Accueil
Vous verrez l'onglet dans le ruban au-dessus de votre boîte de réception, ainsi que Fichier, Envoyer/Recevoir, Dossier, Afficher et Groupes. Un e-mail vide s'ouvrira.

Étape 3. Modifiez le modèle d'e-mail d'absence du bureau
Laissez les lignes À… et CC… vides.
- Tapez un objet pour l'e-mail, comme "Absent du bureau" afin que les gens sachent qu'ils reçoivent une réponse automatique de votre part.
- Tapez la réponse que vous souhaitez envoyer automatiquement à ceux qui vous envoient un e-mail dans le corps de l'e-mail. Ce message sera utilisé comme modèle « absence du bureau ».

Étape 4. Cliquez sur l'onglet Fichier et cliquez sur Enregistrer sous
Cela ouvrira la boîte de dialogue "Enregistrer sous".

Étape 5. Cliquez sur Modèle Outlook dans le menu déroulant « Enregistrer en tant que type »

Étape 6. Tapez un nom pour le modèle de message, puis cliquez sur Enregistrer
Ce modèle peut désormais être utilisé chaque fois que vous n'êtes pas disponible par e-mail sur votre compte Outlook personnel.

Étape 7. Cliquez sur l'onglet Fichier et cliquez sur Gérer les règles et les alertes
Pour que votre modèle soit automatiquement envoyé aux utilisateurs lorsque vous n'êtes pas disponible, vous devez créer une règle qui demande à Outlook de répondre automatiquement aux e-mails à l'aide de ce modèle.

Étape 8. Cliquez sur Nouvelle règle
Vous le verrez sous l'onglet Règles d'e-mail. Une boîte de dialogue Assistant de règle apparaîtra pour vous guider dans la création d'une règle.

Étape 9. Cliquez pour sélectionner « Appliquer les règles aux messages que je reçois
” Vous le verrez sous l'en-tête « Commencer à partir d'une règle vide ».
Cliquez sur Prochain deux fois pour continuer à créer la règle. tu vas cliquer Prochain dans une page avec des options, mais vous souhaitez laisser les cases vides pour les étapes 1 et 2 vides pour que votre règle fonctionne.

Étape 10. Cliquez sur la case à côté de « répondre en utilisant un modèle spécifique
” Vous verrez cela sous l'en-tête « Que voulez-vous faire avec le message ? »

Étape 11. Cliquez sur le lien "un modèle spécifique" à l'étape 2
Une boîte apparaîtra.

Étape 12. Sélectionnez « Modèles utilisateur dans le système de fichiers » dans le menu déroulant « Rechercher dans »
Double-cliquez pour sélectionner le modèle que vous avez créé précédemment à utiliser comme réponse automatique d'absence du bureau

Étape 13. Cliquez sur Suivant
Vous êtes dirigé vers la dernière étape de l'assistant de règles où vous pouvez nommer votre règle, définir des exceptions et la réviser.
Saisissez un nom pour la règle de réponse automatique que vous avez créée

Étape 14. Cliquez sur Terminer
Tous les utilisateurs qui vous envoient un e-mail recevront désormais la réponse automatique que vous avez créée à l'aide du modèle.