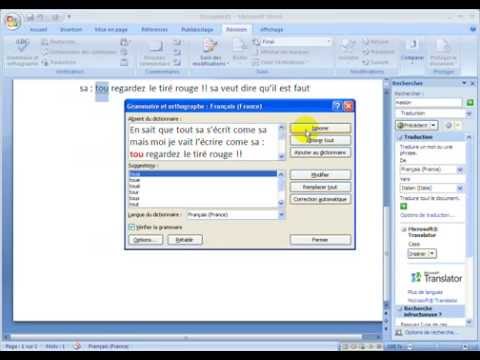Google Analytics est un service qui vous permet d'afficher des informations détaillées et des statistiques sur les utilisateurs et leur comportement lorsqu'ils visitent votre site Web. Les filtres dans Google Analytics peuvent être configurés pour exclure, inclure ou filtrer des données spécifiques dans vos rapports Analytics. Par exemple, vous pouvez créer un filtre qui exclut l'adresse IP (Internet Protocol) de votre éditeur s'il visite quotidiennement votre site Web pour apporter des modifications. Vous pouvez également créer un filtre qui exclut les données des visiteurs d'autres villes si votre site Web s'adresse à une population locale. Google Analytics vous donne la possibilité de créer un filtre prédéfini avec des valeurs déjà déterminées, ou un filtre personnalisé qui vous permet de spécifier plusieurs préférences avancées. Continuez à lire pour en savoir plus sur la création d'un filtre prédéfini ou personnalisé dans Google Analytics.
Pas

Étape 1. Visitez le site Web de Google Analytics répertorié dans la section Sources de cet article pour vous connecter à votre compte

Étape 2. Cliquez sur "Accéder à Analytics" ou connectez-vous avec votre nom d'utilisateur et votre mot de passe dans les champs fournis

Étape 3. Cliquez sur « Gestionnaire de filtres » sous la section Profils de sites Web

Étape 4. Cliquez sur le lien "Ajouter un filtre" dans le coin supérieur droit de la boîte de dialogue Gestionnaire de filtres

Étape 5. Tapez un nom pour votre filtre dans le champ "Nom du filtre"

Étape 6. Créez un filtre prédéfini ou un filtre personnalisé
- Les filtres prédéfinis vous permettent de filtrer les données de rapport à partir d'un domaine spécifique, d'adresses IP spécifiques ou de répertoires spécifiques sur votre site Web. Par exemple, si votre site Web vend des produits de sport mais que vous souhaitez simplement afficher les données de rapport pour le répertoire qui vend des chaussures de sport, vous pouvez choisir d'exclure tous les autres répertoires.
- Les filtres personnalisés ont des options avancées qui vous permettent de personnaliser vos filtres, telles que l'inclusion ou l'exclusion des visiteurs en fonction du navigateur qu'ils utilisent, de leur vitesse de connexion, de leur situation géographique, etc. Par exemple, si vous organisez un événement sportif local via votre site Web, vous pouvez filtrer les visiteurs de votre ville.

Étape 7. Sélectionnez le bouton radio pour "Filtre prédéfini

Étape 8. Sélectionnez un type de filtre en sélectionnant votre préférence dans le menu déroulant
Vous pouvez choisir d'exclure ou d'inclure le trafic des domaines, le trafic des adresses IP ou le trafic vers les sous-répertoires

Étape 9. Écrivez le nom de domaine, les adresses IP ou le nom de sous-répertoire en le tapant dans le champ correspondant

Étape 10. Sélectionnez le profil de site Web auquel vous souhaitez appliquer le filtre dans votre liste de profils disponibles et cliquez sur "Ajouter

Étape 11. Cliquez sur le bouton "Enregistrer les modifications" pour appliquer vos nouveaux paramètres de filtre
Méthode 1 sur 1: Créer un filtre personnalisé

Étape 1. Cliquez pour sélectionner le bouton radio pour "Filtre personnalisé

Étape 2. Sélectionnez la case d'option pour votre type de filtre préféré
- Les options « Exclure » et « Inclure » vous permettent de spécifier certaines données à exclure ou à inclure dans vos rapports. Par exemple, si vous ne souhaitez pas voir les données des visiteurs d'une ville spécifique, sélectionnez « Exclure » et saisissez le nom de cette ville. Si vous souhaitez simplement voir les données des visiteurs d'un pays spécifique, sélectionnez « Inclure » et saisissez le nom de ce pays.
- Les options "minuscules" et "majuscules" vous permettent de combiner des URL (Uniform Resource Locators) sensibles à la casse qui atterrissent tous sur la même page ou le même répertoire. Cela peut être utile si les visiteurs utilisent une combinaison de caractères minuscules ou majuscules pour accéder à une page spécifique de votre site Web. Par exemple, si les utilisateurs saisissent AthleticShoes.html ou Athleticshoes.html dans leur navigateur pour afficher votre répertoire de chaussures de sport, les URL seront combinées dans les données de votre rapport.
- L'option "Rechercher et remplacer" vous permet de personnaliser la façon dont vous affichez les données dans vos rapports. Par exemple, si vous avez une section pour les questions fréquemment posées sur votre site Web et qu'elle est divisée en 2 pages ou URL différentes, vous pouvez saisir le nom d'une URL dans le champ "Rechercher" et l'autre URL dans le champ "Remplacer". pour afficher les deux URL comme une seule dans les données de votre rapport.
- L'option « Avancé » vous permet d'affiner les résultats des données du rapport en utilisant des champs et des critères spécifiques que vous indiquez. Par exemple, si vous avez reçu plus de 500 visiteurs et que 400 de ces visiteurs ont été référés à partir d'un site Web spécifique, vous pouvez filtrer les données pour n'afficher que l'activité de ces visiteurs référés.

Étape 3. Saisissez vos critères de rapport préférés dans les champs correspondants en fonction du type de filtre que vous avez choisi
Par exemple, si vous avez choisi l'option « Exclure », spécifiez un champ de filtre dans le menu déroulant tel que « Pays du visiteur » et saisissez le nom du pays dans le champ « Modèle de filtre »