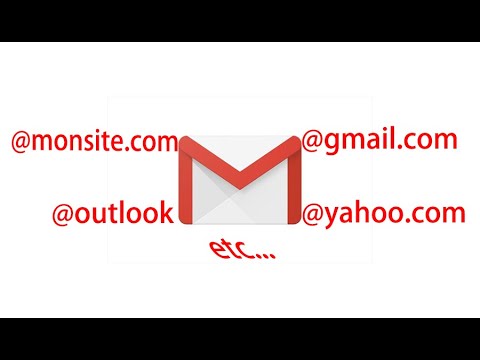Ce wikiHow vous apprend à créer un compte Discord lorsque vous utilisez un ordinateur.
Pas

Étape 1. Accédez à
Vous pouvez utiliser n'importe quel navigateur Web, tel que Chrome ou Safari, pour créer un compte Discord.

Étape 2. Cliquez sur Connexion
C'est dans le coin supérieur droit de l'écran.

Étape 3. Cliquez sur S'inscrire
C'est juste en dessous du gros bouton bleu "Connexion".

Étape 4. Remplissez le formulaire
Vous devrez fournir votre adresse e-mail, un nom d'utilisateur/identifiant et un mot de passe pour créer votre compte.

Étape 5. Cliquez sur Continuer

Étape 6. Cliquez sur le carré à côté de « Je ne suis pas un robot
” Vous serez maintenant redirigé vers l'écran d'accueil Discord. De plus, Discord vous enverra un e-mail pour vérifier votre compte.
Si vous voyez une annonce contextuelle pour Discord, cliquez sur le « X » dans son coin supérieur droit

Étape 7. Cliquez sur Commencer ou Sauter.
Si vous voulez commencer à ajouter des amis et des serveurs maintenant, cliquez sur Commencer pour exécuter le processus de configuration. Si vous voulez attendre plus tard, cliquez sur Sauter.

Étape 8. Ouvrez l'e-mail de Discord
Un texte de bienvenue et un gros bouton apparaîtront.

Étape 9. Cliquez sur Vérifier l'e-mail
Cela ouvrira à nouveau Discord.
Si vous êtes invité à prouver que vous n'êtes plus un robot, cochez la case pour continuer

Étape 10. Cliquez sur Vérifier
Vous êtes maintenant prêt à commencer à utiliser Discord. Pour obtenir des conseils sur la mise en route, consultez Premiers pas avec Discord.