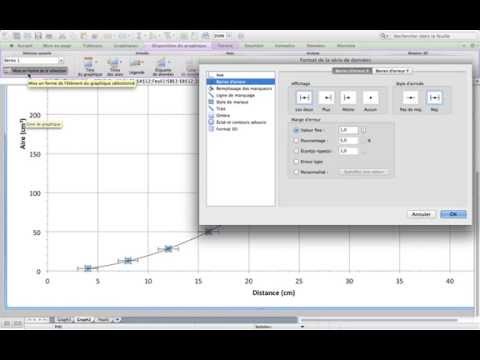Ce wikiHow vous apprend à supprimer votre nom, vos cartes de crédit, vos mots de passe et vos coordonnées de Safari sur votre iPhone.
Pas
Méthode 1 sur 3: Effacer votre nom et vos coordonnées

Étape 1. Ouvrez les paramètres de votre iPhone
C'est l'application sur votre écran d'accueil avec une icône d'engrenage grise.
Lorsque Safari entre automatiquement votre nom et vos coordonnées dans un champ de formulaire, les informations proviennent de votre carte Contacts. Cette méthode vous aide à empêcher Safari d'extraire des informations des contacts afin que vous n'ayez pas à supprimer votre propre carte de contact

Étape 2. Faites défiler vers le bas et appuyez sur Safari
C'est à peu près à mi-chemin de la liste des paramètres.

Étape 3. Appuyez sur Remplissage automatique
C'est dans la section "Général".

Étape 4. Faites glisser le commutateur « Utiliser les informations de contact » sur la position Arrêt
Le commutateur deviendra gris et Safari ne retirera plus votre nom, votre numéro de téléphone ou votre adresse de vos informations dans Contacts.
Méthode 2 sur 3: Effacer les mots de passe du compte

Étape 1. Ouvrez les paramètres de votre iPhone
C'est l'application sur votre écran d'accueil avec une icône d'engrenage grise.

Étape 2. Faites défiler vers le bas et appuyez sur Safari
C'est à peu près à mi-chemin de la liste des paramètres.

Étape 3. Appuyez sur Mots de passe
C'est dans la section "Général".

Étape 4. Entrez votre mot de passe
Si vous n'êtes pas invité à saisir un mot de passe, vous n'avez aucune donnée de saisie automatique stockée

Étape 5. Appuyez sur Modifier
C'est dans le coin supérieur droit de l'écran.

Étape 6. Sélectionnez les mots de passe à supprimer du remplissage automatique

Étape 7. Appuyez sur Supprimer
C'est dans le coin supérieur gauche de l'écran. Safari va maintenant "oublier" ces noms d'utilisateur et mots de passe.
Pour empêcher Safari d'enregistrer les mots de passe à l'avenir, appuyez sur le bouton de retour, appuyez sur Remplissage automatique, puis déplacez le commutateur « Noms et mots de passe » sur la position Arrêt (gris).
Méthode 3 sur 3: Compensation des cartes de crédit

Étape 1. Ouvrez les paramètres de votre iPhone
C'est l'application sur votre écran d'accueil avec une icône d'engrenage grise.

Étape 2. Faites défiler vers le bas et appuyez sur Safari
C'est à peu près à mi-chemin de la liste des paramètres.

Étape 3. Appuyez sur Remplissage automatique
C'est dans la section "Général".

Étape 4. Appuyez sur Cartes de crédit enregistrées

Étape 5. Entrez votre mot de passe
Si vous n'êtes pas invité à saisir un mot de passe, vous n'avez aucune donnée de saisie automatique stockée

Étape 6. Appuyez sur Modifier
C'est dans le coin supérieur droit de l'écran.

Étape 7. Sélectionnez les cartes à supprimer du remplissage automatique

Étape 8. Appuyez sur Supprimer
C'est dans le coin supérieur gauche de l'écran. Ces cartes ne seront plus suggérées lors du remplissage de formulaires dans Safari.