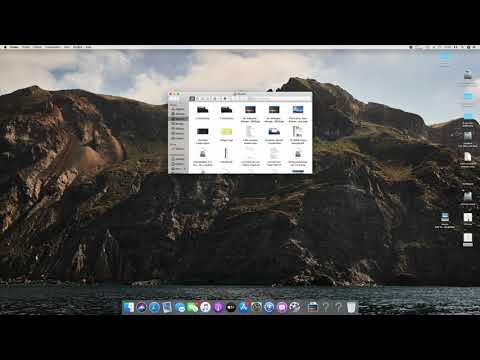Si vous avez un PC avec Windows 8 mais que vous manquez l'ancien Windows 7, vous pouvez ramener le menu Démarrer et le thème Aero Glass avec les barres de titre et la bordure transparentes de la fenêtre et masquer les nouveaux éléments tels que le menu "Charms". Voici quelques façons de faire ressembler Windows 8 à Windows 7.
Pas
Méthode 1 sur 3: Installation d'un remplacement du menu Démarrer

Étape 1. Accédez à Classic Shell sur Classicshell.net
Il s'agit d'un programme gratuit, qui ramène le bouton Démarrer sur Windows 8.

Étape 2. Cliquez sur le bouton "Télécharger maintenant"

Étape 3. Vérifiez que le téléchargement a démarré automatiquement
Veillez à ne cliquer sur aucun autre bouton « télécharger », qui peut installer des programmes indésirables sur votre ordinateur.

Étape 4. Cliquez sur « Exécuter » lorsque vous y êtes invité

Étape 5. Acceptez le contrat de licence

Étape 6. Choisissez parmi diverses fonctionnalités, telles que Classic IE9, le menu Démarrer classique et l'explorateur classique

Étape 7. Cliquez sur « Installer
” Attendez la fin de l'installation.

Étape 8. Cliquez sur "Terminer
”

Étape 9. Notez la nouvelle approximation de l'ancien logo Microsoft Start

Étape 10. Cliquez sur « Démarrer » et choisissez « Paramètres de base » ou « Tous les paramètres
” Vous pouvez maintenant parcourir la disposition familière des programmes et des paramètres.
Méthode 2 sur 3: Désactivation de certaines fonctionnalités de Windows 8

Étape 1. Téléchargez un outil gratuit nommé Skip Metro Suite sur skip-metro-suite.en.softonic.com/

Étape 2. Cliquez sur "Téléchargement gratuit
” Ne cliquez sur aucun des boutons « Démarrer le téléchargement », qui installeront d'autres programmes indésirables.

Étape 3. Installez le programme

Étape 4. Démarrez le programme

Étape 5. Cochez « Ignorer l'écran de démarrage
”

Étape 6. Désactivez les autres fonctionnalités de Windows 8 que vous n'aimez pas, telles que la barre des charmes

Étape 7. Enregistrez vos paramètres
Méthode 3 sur 3: Activation du thème Aeroglass

Étape 1. Faites un clic droit sur le bureau Windows 8 et sélectionnez "Personnaliser
" La fenêtre de personnalisation s'ouvrira.

Étape 2. Assurez-vous que le thème Aero par défaut est appliqué
Si ce n'est pas le cas, appliquez le thème Aero.

Étape 3. Cliquez sur "Couleur de la fenêtre" en bas de la fenêtre

Étape 4. Laissez la fenêtre Couleur et apparence ouverte et ne cliquez sur rien dedans

Étape 5. Cliquez à nouveau avec le bouton droit sur votre bureau et sélectionnez à nouveau "Personnaliser" pour ouvrir une deuxième fenêtre de personnalisation

Étape 6. Cliquez sur le thème "Windows Basic" pour appliquer le thème Aero Lite

Étape 7. Accédez à la fenêtre de personnalisation précédemment ouverte que vous avez ouverte plus tôt

Étape 8. Décochez l'option "Activer la transparence", puis cochez-la à nouveau

Étape 9. Cliquez sur le bouton "Enregistrer les modifications"
Vous aurez maintenant une approximation d'Aeroglass dans le thème Aero Lite.
Vidéo - En utilisant ce service, certaines informations peuvent être partagées avec YouTube

Des astuces
- Si vous décidez que vous souhaitez revenir à la façon dont Windows 8 était auparavant, sans le bouton Démarrer et le menu Démarrer, cliquez sur Démarrer, Panneau de configuration et Programmes et fonctionnalités. Recherchez Classic Shell dans la liste et cliquez pour le désinstaller.
- Il existe d'autres programmes que vous pouvez installer pour que votre ordinateur ressemble à Windows 7. Start8 est un programme bon marché, que vous pouvez personnaliser selon vos choix. Pokki est un autre programme qui restaure le bouton Démarrer et il existe également un magasin d'applications intégré, avec de nombreuses applications gratuites.