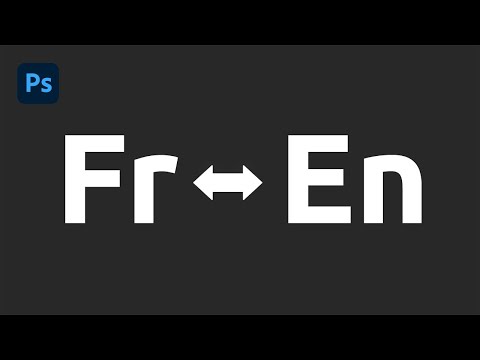Ce wikiHow vous apprend à réparer les liens hypertexte brisés dans votre classeur Excel. Un lien hypertexte est un lien cliquable qui vous amène à un autre emplacement, qui peut être une autre cellule, un autre classeur ou même un site Web. Si cliquer sur un lien hypertexte dans votre fichier Excel ne vous amène pas au bon emplacement, vous pouvez essayer plusieurs choses.
Pas
Méthode 1 sur 2: Modification des liens hypertexte rompus

Étape 1. Ouvrez le classeur avec le(s) lien(s) hypertexte brisé(s)
Vous pouvez généralement ouvrir le fichier dans Excel en double-cliquant sur son nom de fichier.

Étape 2. Cliquez avec le bouton droit sur le lien hypertexte et sélectionnez Modifier le lien hypertexte
Cela affiche tous les détails sur le lien hypertexte dans une boîte de dialogue pratique.

Étape 3. Vérifiez l'emplacement du lien
Si, lorsque vous cliquez sur un lien hypertexte, vous voyez une erreur indiquant "La référence n'est pas valide" (ou toute autre erreur indiquant qu'un fichier ne peut pas être ouvert), c'est généralement parce que le fichier, le site Web ou la cellule que vous êtes le lien vers a été renommé ou déplacé. Vérifiez les éléments suivants:
- Tout d'abord, vérifiez le type de document vers lequel vous créez un lien: si vous créez un lien vers un site Web ou un autre fichier, Fichier ou page Web existant doit être sélectionné.
- Si vous créez un lien vers un site Web, copiez l'URL de la barre "Adresse" en bas et collez-la dans un navigateur Web. Pouvez-vous accéder au site de cette façon? Sinon, le lien rompu est dû à une URL incorrecte. Si tel est le cas, allez à la fin de l'URL dans la barre d'adresse d'Excel et appuyez sur la barre d'espacement, cela pourrait corriger le problème.
- Si vous créez un lien vers un fichier particulier, assurez-vous que le fichier est au bon emplacement. Si le fichier a été déplacé ou renommé, le lien hypertexte ne fonctionnera pas à moins que vous ne mettiez à jour le chemin dans le lien hypertexte ou que vous replaciez le fichier à son emplacement d'origine.
- Si vous créez un lien vers une autre cellule du même fichier, Placer dans ce document doit être mis en évidence dans le panneau de gauche. Assurez-vous que la référence de cellule est sur une feuille qui existe.
- Cliquez sur d'accord lorsque vous avez terminé d'enregistrer vos modifications.

Étape 4. Vérifiez la syntaxe si vous utilisez la fonction HYPERLINK
Si vous avez inséré un lien hypertexte dans votre classeur à l'aide d'une formule qui inclut la fonction HYPERLINK, la syntaxe peut être incorrecte. Assurez-vous que la syntaxe de votre formule correspond au format suivant:
- Lien vers une feuille dans le même classeur: =HYPERLINK("#Sheet2!A1", "Sheet2")
-
Cliquer sur la cellule contenant cette formule vous amènerait à la cellule A1 sur la feuille appelée Sheet2.
- Si le nom de la feuille de calcul comprend un caractère non alphanumérique ou un espace, vous devez entourer le nom de la feuille de calcul de guillemets simples.=HYPERLINK("#'Worksheet Name'!A1", "Worksheet Name").
- Si vous créez un lien vers une cellule particulière sur la même feuille, la formule devrait ressembler à ceci: =HYPERLINK("#A1", "Aller à la cellule A1").
-
Lien vers un autre classeur: =HYPERLINK("D:\wikikHow\Book2.xlsx", "Book2")
- Cliquer sur cette cellule ouvrirait le fichier Book2.xlsx situé dans D:\wikiHow.
- Pour accéder à une feuille particulière du classeur distant, vous devez utiliser =HYPERLINK("[D:\wikiHow\Book2.xlsx]Sheet2!A1", "Book2") (notez les crochets).
- Si le classeur distant se trouve sur un lecteur réseau, utilisez =HYPERLINK("[SERVERNAME\USERNAME\Book2.xlsx]Sheet2!A1", "Book2")
- Lien vers un site Web: =HYPERLINK("https://www.wikiHow.com", "Aller à wikiHow.com")
Méthode 2 sur 2: Désactivation des liens de mise à jour lors de l'enregistrement

Étape 1. Ouvrez le classeur avec le(s) lien(s) hypertexte brisé(s)
Vous pouvez généralement ouvrir le fichier dans Excel en double-cliquant sur son nom de fichier.
Utilisez cette méthode si vous avez déjà vérifié l'exactitude de vos liens hypertexte et que les liens ne fonctionnent toujours pas. Excel vérifie vos liens hypertexte lorsque vous enregistrez le fichier - si les liens hypertexte ne fonctionnent pas au moment où vous enregistrez (par exemple, si vous enregistrez lorsque vous n'êtes pas connecté à Internet), il peut désactiver ces liens

Étape 2. Cliquez sur le menu Fichier
C'est dans le coin en haut à gauche.

Étape 3. Cliquez sur Options dans le menu
Vos options Excel apparaîtront.

Étape 4. Cliquez sur l'onglet Avancé
C'est dans le panneau de gauche.

Étape 5. Faites défiler vers le bas et cliquez sur le bouton Options Web
C'est dans la section "Général".

Étape 6. Cliquez sur l'onglet Fichiers
C'est le troisième onglet en haut de la fenêtre.

Étape 7. Décochez la case "Mettre à jour les liens lors de l'enregistrement
C'est dans la partie supérieure.

Étape 8. Cliquez sur OK jusqu'à ce que vous ayez quitté toutes les fenêtres Options
Maintenant que vous avez désactivé cette option, Excel ne vérifie plus les liens hypertexte lorsque vous enregistrez le fichier.