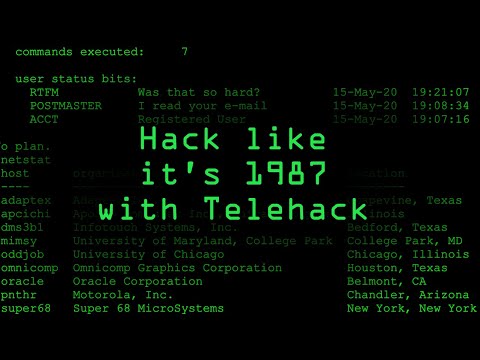Les pages Web sont interconnectées avec un réseau de liens. Les liens sont utilisés dans les publications sur les réseaux sociaux, les pages Web, les e-mails et les documents. Vous pouvez insérer des hyperliens dans votre texte. Une fois cliqués, les liens redirigent le lecteur vers une page Web ou un document hébergé sur le Web. Ce wikiHow vous apprend à insérer des liens dans des messages électroniques, des blogs, des documents et votre code HTML.
Pas
Méthode 1 sur 3: Ajout de liens vers des e-mails et des articles de blog

Étape 1. Accédez à une page Web vers laquelle vous souhaitez créer un lien
Ouvrez un navigateur Web de votre choix et entrez l'adresse du site Web vers lequel vous souhaitez créer un lien dans la barre d'adresse en haut. Vous pouvez également rechercher le nom du site Web ou le titre d'un article à l'aide d'un moteur de recherche, tel que Google. Cliquez sur la page Web lorsque vous la voyez dans les résultats de la recherche.
Certaines applications de messagerie et de blog ont également la possibilité de publier une adresse e-mail sous forme de lien

Étape 2. Copiez l'adresse Web
L'adresse Web est dans la barre d'adresse en haut de la page. Utilisez les étapes suivantes pour copier l'adresse Web.
- Cliquez ou appuyez sur l'adresse dans la barre d'adresse pour la mettre en surbrillance.
- Cliquez avec le bouton droit sur l'adresse Web en surbrillance ou appuyez longuement sur celle-ci sur les appareils mobiles.
- Cliquez ou appuyez sur Copie dans le menu contextuel.

Étape 3. Accédez à votre e-mail ou à votre blog
Si vous utilisez un téléphone mobile ou une tablette, appuyez sur l'application que vous utilisez pour envoyer des e-mails ou publier des blogs. Si vous utilisez un ordinateur de bureau, ouvrez une nouvelle fenêtre ou un nouvel onglet de navigateur Web et accédez à votre site Web de service de messagerie ou de blog.
Pour ouvrir un nouvel onglet dans votre navigateur Web, appuyez sur l'icône plus (+) à côté des onglets en haut de la page

Étape 4. Commencez votre e-mail ou votre article de blog
L'icône pour démarrer un nouvel e-mail ou un nouveau blog est différente selon les applications. Recherchez une icône indiquant Composer, Nouveau, Écrivez ou a une image qui ressemble à un signe plus (+), ou un crayon et du papier.

Étape 5. Cliquez à l'endroit où vous souhaitez que le lien apparaisse
Les liens peuvent apparaître à la fin d'un blog ou d'un e-mail, ou au milieu d'une phrase comme référence.
Vous pouvez également mettre en surbrillance un mot ou une phrase que vous souhaitez convertir en lien

Étape 6. Cliquez ou appuyez sur Lien ou sur l'icône qui ressemble à un maillon de chaîne
Dans la plupart des applications, le bouton pour ajouter un lien a une icône qui ressemble à un maillon de chaîne. Cela affiche une fenêtre contextuelle qui vous permet de créer un lien.

Étape 7. Collez le lien dans le champ intitulé "URL"
Recherchez le champ qui indique URL et procédez comme suit pour coller l'URL dans le champ.
- Cliquez ou appuyez sur l'adresse Web ou l'option e-mail (si disponible),
- Cliquez avec le bouton droit ou appuyez longuement sur le champ URL.
- Cliquez ou appuyez sur Pâte

Étape 8. Écrivez le texte d'affichage
Le texte d'affichage est un mot ou une phrase qui apparaît à la place de l'adresse Web du lien. Il peut s'agir d'une description, du titre de la page vers laquelle vous créez un lien ou d'une partie d'une phrase. Il peut également s'agir d'une simple instruction comme « Cliquez ici ».
Laissez ce champ vide si vous souhaitez utiliser l'adresse Web comme texte d'URL

Étape 9. Appliquez le lien
Pour enregistrer le lien, cliquez sur le bouton qui dit sauvegarder, D'accord, Appliquer ou quelque chose de similaire. Cela ajoute le lien vers votre e-mail ou le texte de votre blog.
Pour supprimer le lien, cliquez dessus avec le bouton droit ou appuyez longuement dessus. Appuyez ensuite sur Éditer, Changer ou l'icône qui ressemble à un crayon.

Étape 10. Publiez ou envoyez votre e-mail
Terminez votre e-mail ou votre article de blog. Lorsque vous êtes prêt, cliquez sur le bouton pour publier votre article de blog ou envoyer l'e-mail.
Méthode 2 sur 3: Ajout de liens aux documents

Étape 1. Accédez à une page Web vers laquelle vous souhaitez créer un lien sur votre site Web ou votre courrier électronique
Ouvrez un navigateur Web de votre choix et entrez l'adresse du site Web vers lequel vous souhaitez créer un lien dans la barre d'adresse ou recherchez le nom du site Web ou le titre de l'article à l'aide d'un moteur de recherche, tel que Google. Cliquez sur la page Web lorsque vous la voyez dans les résultats de la recherche.
Vous pouvez également publier une adresse e-mail sous forme de lien

Étape 2. Copiez l'adresse Web
L'adresse Web est dans la barre d'adresse en haut de la page. Utilisez les étapes suivantes pour copier l'adresse Web dans votre presse-papiers.
- Cliquez sur l'adresse dans la barre d'adresse pour la mettre en surbrillance.
- Cliquez avec le bouton droit sur l'adresse Web en surbrillance.
- Cliquez sur Copie dans le menu contextuel.

Étape 3. Ouvrez votre programme de traitement de texte
Vous pouvez insérer des hyperliens dans divers programmes de traitement de texte, notamment Word, Google Docs et LibreOffice, ainsi que d'autres applications bureautiques comme Excel et PowerPoint.

Étape 4. Placez votre curseur à l'endroit où vous souhaitez insérer un lien hypertexte
Les hyperliens peuvent être placés à la fin d'un document ou au milieu d'une phrase.
Alternativement, vous pouvez mettre en surbrillance le texte que vous souhaitez transformer en lien hypertexte

Étape 5. Cliquez sur le menu Insertion
C'est dans la barre de menu en haut de l'application. Cela affiche un menu déroulant.

Étape 6. Cliquez sur Lien ou Lien hypertexte.
C'est dans le menu ci-dessous "Insérer". Cela ouvre une fenêtre que vous pouvez utiliser pour créer un lien hypertexte.
Vous pouvez également cliquer sur l'icône qui ressemble à un maillon de chaîne dans la barre d'outils en haut de la page

Étape 7. Collez votre URL copiée dans le champ Adresse ou URL
Assurez-vous que l'adresse Web vers laquelle vous souhaitez créer un lien est copiée dans votre presse-papiers. Utilisez les étapes suivantes pour coller le lien dans le champ indiquant « URL » ou « adresse Web ».
- Cliquez avec le bouton droit sur le champ URL.
- Cliquez sur Pâte.

Étape 8. Écrivez le texte d'affichage pour le lien hypertexte
Il s'agit du texte qui apparaît à la place de l'adresse Web. Cliquez sur le champ qui dit "Texte" ou "Texte à afficher" et tapez le texte que vous souhaitez représenter le lien. Le texte peut faire partie d'une phrase, le titre de la page, une description de la page vers laquelle vous créez un lien ou une simple instruction comme « Cliquez ici ».

Étape 9. Appliquez le lien
Pour appliquer le lien, cliquez sur le bouton qui dit D'accord, sauvegarder, Appliquer ou quelque chose de similaire.
Méthode 3 sur 3: Ajout de liens au code HTML

Étape 1. Accédez à une page Web vers laquelle vous souhaitez créer un lien
Ouvrez un navigateur Web de votre choix et entrez l'adresse du site Web vers lequel vous souhaitez créer un lien dans la barre d'adresse ou recherchez le nom du site Web ou le titre de l'article à l'aide d'un moteur de recherche, tel que Google. Cliquez sur la page Web lorsque vous la voyez dans les résultats de la recherche.

Étape 2. Copiez l'adresse Web
L'adresse Web est dans la barre d'adresse en haut de la page. Utilisez les étapes suivantes pour copier l'adresse Web dans votre presse-papiers.
- Cliquez sur l'adresse dans la barre d'adresse pour la mettre en surbrillance.
- Cliquez avec le bouton droit sur l'adresse Web en surbrillance.
- Cliquez sur Copie dans le menu.

Étape 3. Accédez à votre code HTML
Il peut s'agir d'un document HTML sur votre serveur Web ou sur votre disque dur local. Il peut également s'agir d'un tableau d'affichage ou d'un article de blog autorisant le HTML.
Sur les babillards électroniques et les blogs, vous devrez peut-être cliquer sur le bouton "HTML" au-dessus du champ dans lequel vous saisissez votre texte pour passer en mode HTML

Étape 4. Cliquez à l'endroit où vous souhaitez que votre lien hypertexte aille
Un lien hypertexte peut aller à la fin du texte ou il peut être inséré au milieu d'une phrase comme référence.

Étape 5. Tapez <a href= sur la ligne. Il s'agit de la première partie de votre balise d'ouverture pour les liens hypertexte en HTML.

Étape 6. Collez l'adresse URL entre guillemets (" ")
Tapez un guillemet puis faites un clic droit et cliquez Pâte pour coller l'adresse Web que vous avez copiée. Ajoutez un autre guillemet à la fin de l'URL.

Étape 7. Tapez > après le dernier guillemet. Cela ferme la balise d'ouverture du code HTML. Jusqu'à présent, votre balise HTML devrait ressembler à ceci:.

Étape 8. Tapez le texte d'affichage du lien hypertexte. Il s'agit du texte qui s'affiche à la place de l'adresse Web. Cela va immédiatement après la parenthèse fermante (>). Par exemple, cliquez ici.

Étape 9. Tapez après le texte d'affichage
Cela ferme la balise HTML du lien hypertexte. L'intégralité de la balise de lien hypertexte doit ressembler à ceci: Cliquez ici

Étape 10. Enregistrez votre document HTML
Pour enregistrer votre document HTML, cliquez sur Déposer puis cliquez sur sauvegarder. Vous pouvez prévisualiser vos documents HTML dans un navigateur Web.