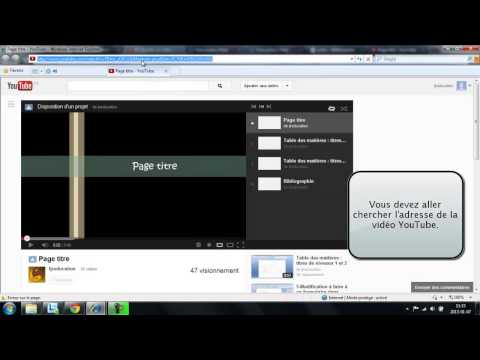Ce wikiHow vous apprend à changer le format du clavier sur iOS, ainsi qu'à ajouter des claviers sur votre iPhone ou iPad et à changer entre eux, afin que vous puissiez utiliser des emojis, une langue différente ou une disposition tierce téléchargée.
Pas
Partie 1 sur 2: Modification de la disposition du clavier

Étape 1. Ouvrez les paramètres sur votre appareil iOS
Pour ce faire, appuyez sur l'icône des pignons gris sur l'un de vos écrans d'accueil.
Si ce n'est pas sur l'un de vos écrans d'accueil, il se peut qu'il se trouve dans un dossier appelé Utilitaires.

Étape 2. Appuyez sur Général
C'est à côté d'une icône grise contenant un engrenage dans la troisième section du menu.

Étape 3. Appuyez sur Clavier
C'est la deuxième sélection dans le septième groupe d'options sous le menu.

Étape 4. Appuyez sur Claviers
C'est en haut du menu.

Étape 5. Appuyez sur Anglais

Étape 6. Sélectionnez une disposition de clavier
Choisissez parmi QWERTY, AZERTY, ou QWERTZ.
- QWERTY est la disposition de clavier standard des États-Unis, dans laquelle la rangée supérieure de touches de lettres commence par Q-W-E-R-T-Y.
- AZERTY est une disposition de clavier utilisée pour les langues latines, dans laquelle la rangée supérieure de touches de lettres commence par A-Z-E-R-T-Y. C'est la norme en France.
- QWERTZ est la disposition de clavier la plus utilisée en Europe centrale. La première rangée de touches alphabétiques commence par Q-W-E-R-T-Z, et elle est standard en Allemagne.
Partie 2 sur 2: Ajout d'un clavier

Étape 1. Ouvrez les paramètres sur votre appareil iOS
Pour ce faire, appuyez sur l'icône avec des pignons gris sur l'un de vos écrans d'accueil.
Si ce n'est pas sur l'un de vos écrans d'accueil, il se peut qu'il se trouve dans un dossier appelé Utilitaires.

Étape 2. Appuyez sur Général
C'est à côté d'une icône grise contenant un engrenage dans la troisième section du Paramètres menu.

Étape 3. Appuyez sur Clavier
C'est la deuxième sélection du septième groupe d'options sous le Général menu.

Étape 4. Appuyez sur Claviers
C'est en haut du menu.

Étape 5. Appuyez sur Ajouter un nouveau clavier
C'est la deuxième section du menu.

Étape 6. Sélectionnez un nouveau clavier
Sélectionnez un clavier tiers, tel que Google ou Bitmoji, que vous avez téléchargé, ou l'un des autres claviers iOS répertoriés par langue et région.