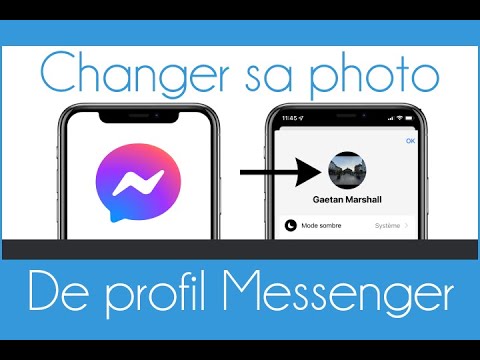Ce wikiHow vous apprend comment personnaliser le briefing quotidien de Google Assistant (appelé My Day), ainsi que comment recevoir des mises à jour d'actualités à des heures spécifiées.
Pas
Méthode 1 sur 2: Personnalisation de votre résumé de ma journée

Étape 1. Appuyez et maintenez enfoncé le bouton d'accueil
C'est le bouton que vous utilisez normalement pour accéder à l'écran d'accueil. Cela ouvre Google Assistant sur les appareils Android exécutant Marshmallow ou supérieur.
Certains appareils peuvent avoir une icône Google Assistant distincte qui ressemble à une bulle de dialogue jaune sur un fond blanc

Étape 2. Appuyez sur l'icône du menu
C'est l'icône bleue avec un rectangle blanc dans le coin supérieur droit de l'écran.

Étape 3. Appuyez sur ⁝
C'est dans le coin supérieur droit de l'écran.

Étape 4. Appuyez sur Paramètres

Étape 5. Faites défiler vers le bas et appuyez sur Ma journée

Étape 6. Activez les cases à cocher en regard de chaque option
Les options de la première section (« Le résumé de ma journée comprend… ») ont chacune des cases à cocher correspondantes. Cochez les cases à côté des options que vous voulez dans votre résumé et décochez celles que vous ne voulez pas.
Pour tirer le meilleur parti de Temps et Déplacement au travail options, appuyez sur leurs icônes d'engrenage correspondantes pour configurer des emplacements personnalisés.

Étape 7. Sélectionnez les options d'actualités
Vous avez la possibilité d'entendre des résumés d'actualités à la fin de votre briefing quotidien.
- Pour activer les points d'information quotidiens, sélectionnez « Actualités », puis appuyez sur l'icône représentant une roue dentée pour choisir vos sources d'actualités préférées.
- Si vous ne voulez pas entendre les nouvelles, sélectionnez "Rien de plus".

Étape 8. Appuyez sur le bouton Retour pour revenir à Google Assistant
Votre résumé My Day est maintenant personnalisé.
Pour entendre votre résumé de Ma journée, ouvrez l'Assistant Google et dites (ou tapez) "Parlez-moi de ma journée"
Méthode 2 sur 2: Ajout d'abonnements aux actualités personnalisés

Étape 1. Appuyez et maintenez enfoncé le bouton d'accueil
En plus de votre résumé My Day, vous pouvez ajouter des briefings quotidiens supplémentaires provenant d'autres sources.
- Le bouton d'accueil est celui que vous utilisez normalement pour accéder à l'écran d'accueil. Cela devrait ouvrir Google Assistant.
- Certains appareils peuvent avoir une icône Google Assistant distincte qui ressemble à une bulle de dialogue jaune sur un fond blanc. Si le bouton d'accueil ne fonctionne pas, appuyez dessus à la place.

Étape 2. Appuyez sur Dites quelque chose ou sur l'icône du clavier
Vous pouvez voir l'un ou l'autre, selon vos paramètres.

Étape 3. Tapez ou dites Que pouvez-vous faire ?
. Google Assistant répondra avec une liste de tuiles. Vous pouvez les faire défiler pour voir les options disponibles.

Étape 4. Appuyez sur Abonnements
C'est la tuile avec une icône d'horloge bleue.

Étape 5. Appuyez sur le message qui dit « Envoyez-moi des nouvelles quotidiennement »
C'est en bas de l'écran. Certains grands titres de l'actualité apparaîtront.
Vous pouvez également voir d'autres types d'abonnements, tels que « Envoyez-moi des poèmes quotidiennement ». Sélectionnez l'une de ces options si vous le souhaitez

Étape 6. Appuyez sur Envoyer quotidiennement
C'est juste sous les gros titres.

Étape 7. Appuyez sur l'heure à laquelle vous souhaitez recevoir des mises à jour quotidiennes
Vous recevrez désormais des mises à jour à l'heure que vous avez sélectionnée.