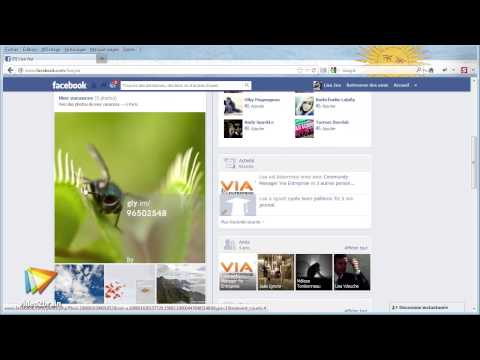Ce wikiHow vous apprend à organiser vos favoris Chrome dans des dossiers sur un Android.
Pas

Étape 1. Ouvrez Chrome
C'est l'icône ronde rouge, bleue, jaune et verte intitulée "Chrome" qui se trouve généralement sur l'écran d'accueil. Si vous ne le voyez pas, vous devriez le trouver dans le tiroir de l'application.

Étape 2. Appuyez sur ⁝
C'est dans le coin supérieur droit de l'écran.

Étape 3. Appuyez sur Favoris

Étape 4. Appuyez sur ⁝ à côté d'un signet que vous souhaitez placer dans un dossier

Étape 5. Appuyez sur Sélectionner
Vous êtes maintenant en mode de sélection, ce qui signifie que vous pouvez sélectionner plus d'un signet à déplacer à la fois.

Étape 6. Appuyez sur chaque signet que vous souhaitez déplacer
Tous les signets sélectionnés seront surlignés en bleu.

Étape 7. Appuyez sur le dossier avec une flèche
C'est en haut de l'écran. Cela ouvre l'écran « Choisir un dossier ».

Étape 8. Appuyez sur Nouveau dossier…
Si vous souhaitez déplacer les signets sélectionnés vers un dossier existant, appuyez plutôt sur ce dossier

Étape 9. Entrez un nom pour votre nouveau dossier

Étape 10. Appuyez sur la coche
C'est dans le coin supérieur droit de la fenêtre. Les signets sélectionnés sont maintenant stockés dans ce dossier.
- Lorsque vous souhaitez accéder à ces favoris, appuyez sur ⁝ et sélectionnez Signets, puis appuyez sur le nom du dossier.
- Pour déplacer un signet vers un autre dossier, appuyez sur ⁝ à droite du nom du signet, sélectionnez Se déplacer, puis choisissez un nouvel emplacement.