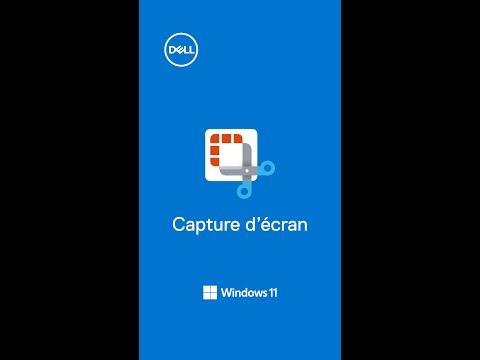Ce wikiHow vous apprend à supprimer un signet précédemment enregistré de votre bibliothèque de signets sur Google Chrome.
Pas
Méthode 1 sur 2: Suppression du gestionnaire de signets

Étape 1. Ouvrez Google Chrome sur votre ordinateur
L'icône Chrome ressemble à une boule colorée avec un point bleu au centre. Vous pouvez le trouver dans votre dossier Applications sur Mac et dans votre menu Démarrer sur Windows.

Étape 2. Cliquez sur l'icône des trois points verticaux
Ce bouton est situé à côté de la barre d'adresse dans le coin supérieur droit de votre navigateur. Cela ouvrira un menu déroulant.

Étape 3. Passez la souris sur Signets dans le menu
Cela ouvrira une liste de tous vos signets enregistrés dans un nouveau sous-menu.
Si vous utilisez Windows, vous pouvez cliquer avec le bouton droit sur un signet ici et sélectionner Effacer pour le supprimer.

Étape 4. Cliquez sur Gestionnaire de signets
Cette option est située en haut du sous-menu Signets. Il ouvrira une liste de tous vos signets dans un nouvel onglet.
Vous pouvez également ouvrir le gestionnaire de signets en appuyant sur le raccourci ⇧ Shift+⌘ Command+B sur votre clavier sur un Mac, ou ⇧ Shift+Control+B sur Windows

Étape 5. Cliquez avec le bouton droit sur le signet que vous souhaitez supprimer
Recherchez le signet que vous souhaitez supprimer dans le gestionnaire de signets et faites un clic droit dessus. Cela ouvrira un menu déroulant sur le signet sélectionné.

Étape 6. Sélectionnez Supprimer dans le menu
Cela supprimera instantanément le signet sélectionné de votre bibliothèque de signets. Il disparaîtra du gestionnaire de signets.
Méthode 2 sur 2: Suppression de la barre de favoris

Étape 1. Ouvrez Google Chrome sur votre ordinateur
L'icône Chrome ressemble à une boule colorée avec un point bleu au centre. Vous pouvez le trouver dans votre dossier Applications sur Mac et dans votre menu Démarrer sur Windows.

Étape 2. Cliquez avec le bouton droit sur un signet dans la barre de signets
Recherchez le favori que vous souhaitez supprimer dans la barre de favoris de votre navigateur, sous la barre d'adresse, et cliquez dessus avec le bouton droit de la souris. Cela ouvrira un menu déroulant sur le signet.

Étape 3. Sélectionnez Supprimer dans le menu
Cela supprimera instantanément le signet sélectionné de votre bibliothèque de signets. Il disparaîtra de votre barre de favoris et du gestionnaire de favoris.