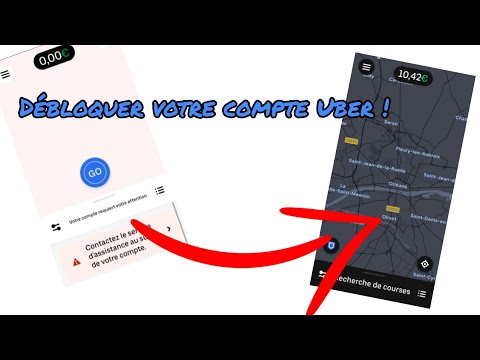Ce wikiHow vous apprend à supprimer les informations de remplissage automatique dans Google Chrome, telles que les mots de passe enregistrés, les champs de formulaire, les adresses et les cartes de crédit.
Pas
Méthode 1 sur 2: Effacer les données de remplissage automatique

Étape 1. Ouvrez Google Chrome
Si vous utilisez Windows, vous le trouverez généralement dans le menu Windows. Si vous utilisez macOS, il devrait se trouver dans le dossier Applications.

Étape 2. Appuyez sur ⌥ Option+⇧ Maj+Suppr (macOS) ou Ctrl+⇧ Maj+Suppr (Windows).
Cela ouvre la fenêtre Effacer les données de navigation.

Étape 3. Sélectionnez le début du temps dans le menu déroulant
C'est près du haut de l'écran. Cela garantit que vous supprimez toutes les informations de remplissage automatique enregistrées dans Chrome.

Étape 4. Cochez la case à côté de « Données de formulaire de saisie automatique
« C'est vers le bas de la liste.

Étape 5. Retirez les coches de toutes les autres options
Cela garantit que vous ne supprimez rien d'autre que vos données de saisie automatique enregistrées.
Si vous souhaitez supprimer d'autres données du navigateur, sélectionnez les données que vous souhaitez supprimer maintenant

Étape 6. Cliquez sur Effacer les données de navigation
C'est le bouton bleu près du bas du menu. Cela efface toutes les données de saisie automatique enregistrées dans Chrome.
Méthode 2 sur 2: Suppression d'adresses et de cartes de crédit de Chrome

Étape 1. Ouvrez Google Chrome
Si vous utilisez Windows, vous le trouverez généralement dans le menu Windows. Si vous utilisez macOS, il devrait se trouver dans le dossier Applications.

Étape 2. Cliquez sur ⁝
C'est dans le coin supérieur droit de la fenêtre.

Étape 3. Cliquez sur Paramètres

Étape 4. Faites défiler vers le bas et cliquez sur Avancé
C'est le lien en bas de l'écran.

Étape 5. Faites défiler vers le bas et cliquez sur Paramètres de remplissage automatique
C'est sous l'en-tête « Mots de passe et formulaires ».

Étape 6. Cliquez sur ⁝ à côté de l'adresse que vous souhaitez supprimer

Étape 7. Cliquez sur Supprimer
Cette adresse n'apparaîtra plus automatiquement dans les formulaires.

Étape 8. Cliquez sur la case avec une flèche à côté de la carte de crédit que vous souhaitez supprimer
Cela ouvre le centre de paiement Google.

Étape 9. Cliquez sur Supprimer sur la carte que vous souhaitez supprimer
Un message de confirmation apparaîtra.

Étape 10. Cliquez sur Supprimer
Cette carte de crédit n'apparaîtra plus en tant qu'option de saisie automatique dans Chrome.
Questions et réponses de la communauté
Rechercher Ajouter une nouvelle questionPoser une question 200 caractères restants Incluez votre adresse e-mail pour recevoir un message lorsque cette question a obtenu une réponse. Soumettre