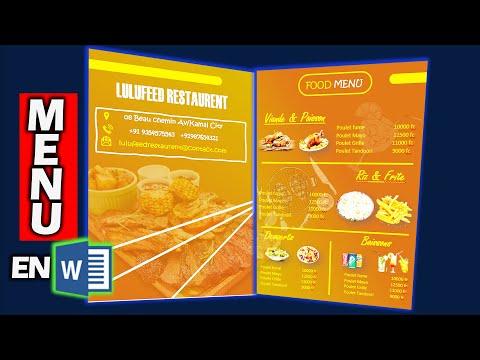Par défaut, lorsque vous copiez des cellules dans Excel, le programme copie les cellules masquées et filtrées ainsi que les cellules visibles. Ce wikiHow vous apprendra à copier uniquement les cellules visibles afin de ne pas copier d'informations inutiles. Pour ce faire, vous devrez utiliser les programmes de bureau, car la version Web n'a pas la fonctionnalité dont vous avez besoin.
Pas

Étape 1. Ouvrez votre document dans Excel
Vous pouvez soit ouvrir votre document à partir d'Excel en allant dans Fichier > Ouvrir ou vous pouvez cliquer avec le bouton droit sur le fichier dans votre navigateur de fichiers, sélectionnez Ouvrir avec et Exceller.

Étape 2. Sélectionnez les données que vous souhaitez copier
Vous pouvez sélectionner une seule cellule ou plusieurs en faisant glisser et en déposant votre contour de sélection.

Étape 3. Cliquez sur l'onglet Accueil (s'il n'est pas déjà sélectionné)
Vous le verrez en haut de votre document d'édition.

Étape 4. Cliquez sur Rechercher et sélectionner sous une paire de jumelles
Vous verrez cela vers le côté droit de la fenêtre à côté d'une icône de filtre dans le groupe "Modification".

Étape 5. Cliquez sur Aller à spécial
Il s'agit généralement de la quatrième liste dans le menu déroulant. La fenêtre de dialogue "Go To Special" s'ouvrira.

Étape 6. Cliquez pour remplir le cercle à côté de " Cellules visibles uniquement
" Le cercle se remplira pour indiquer qu'il est sélectionné.

Étape 7. Cliquez sur OK
Vous le verrez en bas de la fenêtre contextuelle. Toutes les données masquées seront désélectionnées de votre sélection.

Étape 8. Appuyez sur Ctrl+C (Windows) ou Cmd+C (Mac).
Vous allez copier les données visibles.

Étape 9. Collez votre sélection
Seules les cellules qui étaient visibles seront collées. Vous pouvez appuyer sur Ctrl+V (Windows) ou ⌘ Cmd+V (Mac) pour coller.