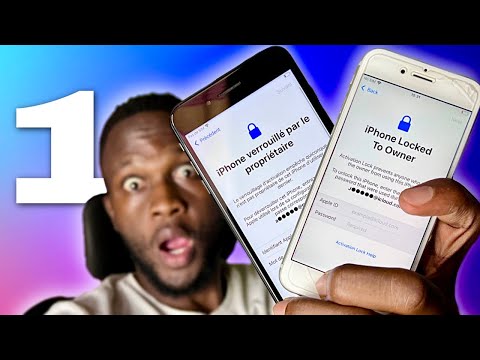Si votre imprimante est compatible AirPrint, vous pourrez imprimer directement depuis votre iPhone tant que vous êtes sur le même réseau. Pour les imprimantes qui ne prennent pas en charge AirPrint, vous pouvez généralement utiliser une application du fabricant de l'imprimante pour imprimer vos photos. Vous pouvez également commander des impressions professionnelles directement depuis votre iPhone en utilisant une variété d'applications différentes.
Pas
Méthode 1 sur 3: Utilisation d'une imprimante AirPrint

Étape 1. Connectez votre imprimante AirPrint à votre réseau sans fil
Le processus pour cela varie en fonction de votre imprimante. En règle générale, vous utiliserez le menu intégré de l'imprimante pour sélectionner votre réseau sans fil et saisir le mot de passe.
- Vous pouvez voir si votre imprimante est compatible avec AirPrint en consultant la page d'assistance d'Apple.
- Si votre imprimante ne prend pas en charge AirPrint, consultez la section suivante.

Étape 2. Mettez du papier photo dans votre imprimante
La plupart des imprimantes de bureau modernes auront un bac spécial pour le papier photo. Ce bac peut être réglable et son emplacement varie en fonction de l'imprimante. Reportez-vous à la documentation de votre imprimante pour obtenir des instructions sur la mise en place du papier photo dans le bac.
Votre iPhone enverra automatiquement les photos que vous imprimez dans le bac à papier photo de votre imprimante

Étape 3. Appuyez sur l'application Paramètres sur votre iPhone
Cela peut être dans un dossier intitulé « Utilitaires ».

Étape 4. Appuyez sur l'option "Wi-Fi"

Étape 5. Assurez-vous que vous êtes connecté au même réseau que l'imprimante
Vous devrez être sur le même réseau sans fil local que l'imprimante AirPrint. Vous ne pouvez pas imprimer sur votre imprimante AirPrint via Internet.
Si vous êtes connecté à un autre réseau, appuyez sur le bon réseau dans la liste et saisissez le mot de passe lorsque vous y êtes invité

Étape 6. Appuyez sur le bouton Accueil
Cela vous ramènera à l'écran d'accueil.

Étape 7. Appuyez sur l'application Photos

Étape 8. Appuyez sur le bouton Partager
Vous le trouverez dans le coin inférieur gauche de l'écran.

Étape 9. Appuyez sur les photos que vous souhaitez imprimer
Vous pouvez sélectionner autant de photos que vous le souhaitez. Assurez-vous de ne sélectionner aucune vidéo, sinon vous ne pourrez pas accéder à l'option Imprimer.

Étape 10. Appuyez sur le bouton "Suivant"
Cela ouvrira la liste des options de partage.

Étape 11. Appuyez sur "Imprimer
" Vous le trouverez dans la deuxième rangée d'options de partage. Vous devrez peut-être faire glisser la ligne de droite à gauche pour la voir.

Étape 12. Appuyez sur "Sélectionner une imprimante
" Une liste des imprimantes disponibles apparaîtra.

Étape 13. Appuyez sur votre imprimante
Si votre imprimante ne figure pas dans la liste, vérifiez qu'elle est connectée au même réseau que vous et qu'elle est compatible AirPrint. Le redémarrage de l'imprimante et de votre routeur résoudra généralement les erreurs de connexion.

Étape 14. Activez "Noir et blanc" (facultatif)
Vous pouvez configurer vos photos pour qu'elles soient imprimées en noir et blanc en l'activant après avoir sélectionné votre imprimante.
Si vous avez besoin de plus d'options d'impression, vous pouvez essayer l'application d'impression du fabricant de votre imprimante. Voir la section suivante pour plus de détails

Étape 15. Appuyez sur "Imprimer" pour imprimer les photos sélectionnées
Votre imprimante tentera automatiquement d'imprimer à partir du bac à papier photo de votre imprimante.
Méthode 2 sur 3: Utilisation d'une imprimante non AirPrint

Étape 1. Connectez votre imprimante non AirPrint à votre réseau sans fil
Votre imprimante devra être connectée à votre réseau afin d'envoyer des photos à imprimer. Le processus pour cela varie en fonction de l'imprimante que vous utilisez. Voir Installer une imprimante réseau pour des instructions détaillées.

Étape 2. Appuyez sur l'App Store sur votre iPhone

Étape 3. Recherchez le fabricant de votre imprimante
Par exemple, si vous possédez une imprimante Canon, recherchez « canon ».

Étape 4. Téléchargez l'application d'impression pour votre imprimante
La plupart des fabricants d'imprimantes ont une application disponible qui vous permettra de vous connecter à votre imprimante. Recherchez l'application auprès du fabricant de votre imprimante et appuyez sur le bouton « Obtenir » pour la télécharger et l'installer.

Étape 5. Appuyez sur votre application d'impression nouvellement installée

Étape 6. Appuyez sur le bouton "Ajouter une imprimante"
Le processus d'enregistrement de l'imprimante variera en fonction de l'application que vous utilisez, mais vous devrez généralement appuyer sur un bouton "Ajouter une imprimante", puis rechercher sur votre réseau les imprimantes disponibles.

Étape 7. Appuyez sur votre imprimante
Si vous utilisez l'application du fabricant de votre imprimante et que l'imprimante est connectée au même réseau sans fil que votre iPhone, vous devriez la voir dans la liste des imprimantes disponibles.
Si vous ne voyez pas votre imprimante, assurez-vous qu'elle est connectée au même réseau. Redémarrer l'imprimante et le routeur peut aider

Étape 8. Appuyez sur l'option Impression photo
Cela varie en fonction de l'application, mais vous pouvez généralement parcourir les photos sur votre iPhone et iCloud et choisir celles que vous souhaitez imprimer.

Étape 9. Appuyez sur les photos que vous souhaitez imprimer
Naviguez dans votre pellicule et sélectionnez les photos que vous souhaitez envoyer à votre imprimante.

Étape 10. Modifiez vos paramètres d'impression
La plupart des applications d'impression vous offrent plus d'options de paramètres d'impression qu'AirPrint. Vous pouvez généralement choisir le format et le type de papier, et d'autres options peuvent être disponibles en fonction de l'application.

Étape 11. Appuyez sur "Imprimer
" Les photos sélectionnées seront envoyées à votre imprimante et seront imprimées à partir du bac photo si du papier photo est inséré.
Méthode 3 sur 3: Obtenir des impressions professionnelles

Étape 1. Appuyez sur l'App Store
Il existe une variété de services d'impression disponibles qui vous permettront de commander des impressions à livrer à votre domicile ou à récupérer dans des points de vente au détail populaires comme CVS ou Walgreens.

Étape 2. Appuyez sur l'onglet Rechercher
Vous le trouverez en bas de l'écran.

Étape 3. Recherchez "commander des photos
" Cela renverra un tas d'applications qui vous permettront de commander des tirages pour la livraison ou le ramassage.

Étape 4. Appuyez sur "Obtenir" pour l'application que vous souhaitez
Certaines des applications de commande d'impression les plus populaires incluent:
- Walgreens
- Snapfish
- PostalPix
- Volet

Étape 5. Appuyez sur votre application photo nouvellement installée
L'interface variera beaucoup en fonction de l'application que vous utilisez.

Étape 6. Choisissez les photos que vous souhaitez commander
Vous pourrez parcourir les photos sur la pellicule de votre appareil et, dans certaines applications, vous pourrez également parcourir votre bibliothèque de photos iCloud.

Étape 7. Appuyez sur les options de taille et de papier souhaitées
Après avoir sélectionné vos images, vous pourrez choisir la taille d'impression et le type de papier que vous souhaitez. Différentes options auront des coûts différents.

Étape 8. Sélectionnez vos options de livraison ou de ramassage
Selon le service, vous pourrez peut-être sélectionner votre vitesse d'expédition ou le moment où vous souhaitez récupérer les photos. Ces options varient.

Étape 9. Entrez vos informations de paiement
Après avoir choisi toutes vos options, vous serez invité à payer votre commande. Certaines applications peuvent inclure la prise en charge d'Apple Pay si vous l'avez configurée sur votre appareil.