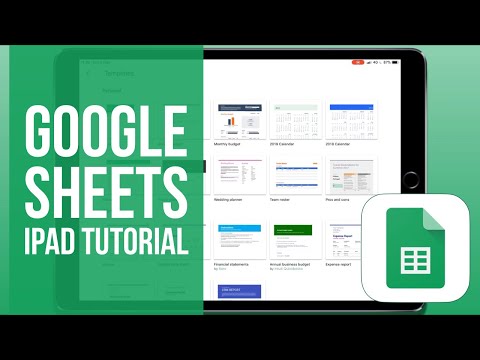Ce wikiHow vous apprendra comment configurer votre profil iMessage dans Messages afin que vous puissiez avoir un nom d'affichage personnalisé, des photos ou des Memoji.
Pas

Étape 1. Ouvrez les messages
Cette icône d'application ressemble à une bulle de dialogue sur fond vert que vous pouvez trouver sur l'un de vos écrans d'accueil ou dans le Dock.

Étape 2. Appuyez sur •••
Vous le verrez dans le coin supérieur droit de votre écran.

Étape 3. Appuyez sur Modifier le nom et la photo
C'est généralement l'option du milieu dans le menu qui glisse du bas de votre écran.

Étape 4. Appuyez sur Choisir un nom et une photo
C'est généralement la première option en bas de votre écran.
Si vous l'avez déjà configuré, votre écran sera légèrement différent

Étape 5. Entrez votre nom dans les champs "Nom d'affichage"
Vous pouvez remplir les deux champs pour afficher un prénom et un nom, ou vous pouvez en laisser un vide.

Étape 6. Mettez une photo en surbrillance pour la sélectionner
Faites défiler les options de photo d'affichage présélectionnées et laissez celle que vous aimez au centre de votre écran.
Si vous l'avez déjà configuré, appuyez sur Éditer sous la photo affichée pour la modifier.

Étape 7. Appuyez sur Continuer
Une fois que vous avez sélectionné la photo de profil souhaitée et entré votre nom d'affichage, appuyez sur Continuer pour terminer ce processus.

Étape 8. Appuyez sur Utiliser
Une fenêtre s'ouvrira, vous indiquant que ces informations seront utilisées partout, y compris l'identifiant Apple et Ma carte dans les contacts.

Étape 9. Appuyez sur Toujours demander, ou Contacts uniquement alors Terminé.
Si vous sélectionnez "Toujours demander", votre téléphone vous demandera la permission avant d'envoyer vos informations de contact, mais avec "Contacts uniquement", vos informations seront automatiquement partagées avec les contacts.
- Vous pouvez également trouver cette option dans Paramètres > Messages.
- Vous pouvez également désactiver cette fonctionnalité en appuyant sur le menu à trois points, puis en appuyant sur Modifier le nom et la photo et désactivez « Partage de noms et de photos ».