Utilisez l'application Photos pour partager des images avec vos amis et votre famille par e-mail.
Pas

Étape 1. Appuyez sur l'icône Photos sur l'écran d'accueil de votre iPhone pour lancer l'application Photos

Étape 2. Appuyez sur l'album contenant les photos que vous souhaitez partager
Vous pouvez également appuyer sur "Partagé" en bas de l'interface.

Étape 3. Appuyez sur le bouton "Sélectionner" en haut à droite de l'interface

Étape 4. Appuyez sur chacune des photos que vous souhaitez partager pour qu'une coche apparaisse dessus
Appuyez maintenant sur le bouton Partager. Vous pouvez envoyer jusqu'à cinq messages à la fois.

Étape 5. Appuyez sur Courrier dans le menu qui apparaît
Si l'option Mail n'est pas disponible, soit vous n'avez pas d'adresse e-mail associée à votre iPhone, soit vous avez sélectionné plus de cinq photos.

Étape 6. Un nouvel e-mail est créé avec les images que vous avez sélectionnées ajoutées en pièces jointes
Vous pouvez maintenant envoyer l'e-mail normalement pour partager vos photos.

Étape 7. Terminé
Vidéo - En utilisant ce service, certaines informations peuvent être partagées avec YouTube
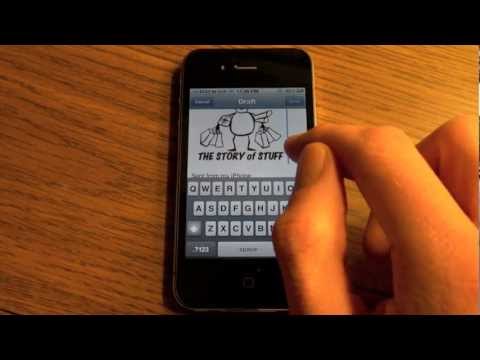
Des astuces
- Vous pouvez également partager un flux de photos à partir de l'application Photos si vous et la personne avec qui vous partagez avez un compte iCloud et que le flux de photos est activé.
- Pour vous assurer que vos images sont envoyées rapidement, connectez votre iPhone à un réseau Wi-Fi plutôt que d'utiliser des données cellulaires pour les envoyer.







