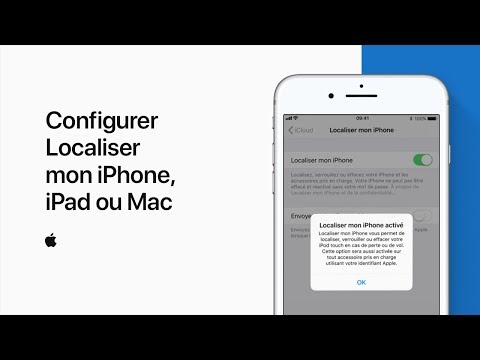Avec seulement vingt applications visibles sur chacune des pages de l'écran d'accueil de votre iPad, les dossiers peuvent vous aider à en entasser davantage pour éviter de passer constamment d'un écran à l'autre. Organisez votre espace sur votre iPad en créant plusieurs dossiers pour des applications similaires.
Pas

Étape 1. Appuyez et maintenez une icône d'application sur l'écran d'accueil de votre iPad jusqu'à ce que toutes les icônes commencent à vaciller

Étape 2. Faites glisser une application que vous souhaitez placer dans un dossier au-dessus d'une autre application que vous souhaitez inclure

Étape 3. Un dossier est créé contenant les deux applications que vous avez ajoutées
Le dossier sera automatiquement nommé en fonction du type d'applications que vous y avez ajoutées. Vous pouvez modifier le nom du dossier en appuyant sur le titre et en en tapant un nouveau.

Étape 4. Appuyez n'importe où en dehors du contenu du dossier pour terminer la création de votre dossier et revenir à l'écran d'accueil
Vous pouvez maintenant faire glisser plus d'applications dans le dossier si vous le souhaitez. Appuyez à nouveau sur le bouton Accueil une fois que vous avez terminé

Étape 5. Lorsque vous devez accéder aux applications de votre dossier, appuyez simplement sur l'icône du dossier pour afficher son contenu

Étape 6. Pour supprimer une application du dossier, appuyez et maintenez n'importe quelle application sur l'écran d'accueil jusqu'à ce que les applications commencent à vaciller

Étape 7. Appuyez sur le dossier contenant l'application que vous souhaitez supprimer

Étape 8. Faites glisser l'application hors du dossier
Déposez-le n'importe où en dehors du dossier pour le supprimer.

Étape 9. Appuyez sur le bouton d'accueil pour quitter le mode d'édition et continuer à utiliser votre iPad
Des astuces
- Vous pouvez renommer un dossier à tout moment en maintenant une icône d'application pour faire vaciller toutes les icônes, puis en ouvrant le dossier et en appuyant sur son titre. Vous pouvez ensuite saisir un nouveau titre à l'aide du clavier à l'écran.
- Pour supprimer un dossier, appuyez simplement sur une application et maintenez-la enfoncée jusqu'à ce que les icônes commencent à vaciller et faites glisser chaque application du dossier vers l'écran d'accueil.
- Les dossiers sont utiles pour stocker les applications que vous n'utilisez pas aussi souvent que les autres sur votre écran d'accueil et peuvent aider à réduire le nombre de pages d'écran d'accueil que vous utilisez.
- La création de nombreux dossiers peut rendre plus difficile la recherche d'applications. N'oubliez pas de nommer votre dossier de manière appropriée afin de pouvoir trouver vos applications plus facilement, ou de rechercher des applications lorsque vous souhaitez les utiliser. Pour rechercher, faites glisser votre doigt vers la droite sur votre écran d'accueil jusqu'à ce qu'une barre de recherche apparaisse. Appuyez sur la barre de recherche pour saisir le nom de l'application.