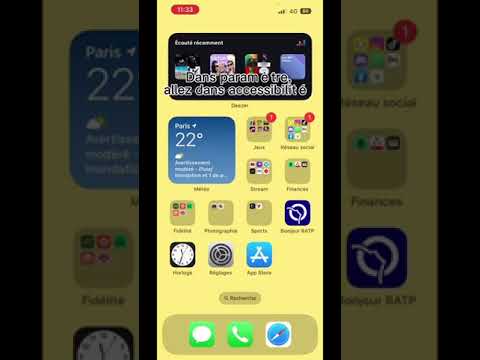Ce wikiHow vous apprend à utiliser une photo comme arrière-plan pour tous les écrans de votre iPhone (à la fois l'écran de verrouillage et les écrans d'accueil).
Pas

Étape 1. Ouvrez les paramètres de votre iPhone
C'est l'application qui ressemble à un engrenage gris, et elle devrait être sur votre écran d'accueil.

Étape 2. Faites défiler vers le bas et appuyez sur Fond d'écran
Vous le trouverez dans le troisième groupe d'options.

Étape 3. Appuyez sur Choisir un nouveau fond d'écran
C'est en haut de l'écran de votre iPhone.

Étape 4. Sélectionnez un album photo
Il s'agit de l'emplacement à partir duquel vous choisirez votre image de fond. Vos options sont les suivantes:
- Pomme Banque d'Images - Les Dynamique, alambics, et Habitent (iPhone 6 et versions ultérieures) contiennent tous des images de stock d'Apple. Notez que le Dynamique et Habitent les photos sont similaires à un économiseur d'écran d'ordinateur en ce sens qu'elles bougent.
- Toutes les photos - Toutes les photos éligibles au fond d'écran sur votre iPhone sont stockées ici. Vous ne pourrez pas choisir de vidéos pour votre arrière-plan.
- Autres albums - Catégories spécifiques de votre Toutes les photos l'album apparaîtra ci-dessous Toutes les photos. Ceux-ci incluent des choses comme Captures d'écran, Selfies, et tous les dossiers créés par l'application ou personnalisés.

Étape 5. Sélectionnez une photo
Vous aurez la possibilité de prévisualiser la photo sélectionnée avant de la confirmer comme fond d'écran.

Étape 6. Sélectionnez une option d'affichage
Selon la photo que vous utilisez et le modèle de téléphone que vous possédez, vous aurez deux ou trois options:
- Toujours - Votre photo sélectionnée restera immobile, affichée telle qu'elle apparaît lorsqu'elle est visualisée dans l'application Photos.
- Perspective - Votre photo sélectionnée bougera légèrement lorsque vous déplacerez votre appareil.
- Habitent - S'applique uniquement aux photos dynamiques et aux photos prises avec la fonction "Photo en direct" active. Le choix de cette option d'affichage signifie que votre photo sélectionnée se déplacera lorsque vous appuyez sur l'écran.

Étape 7. Appuyez sur Définir
C'est en bas de l'écran.

Étape 8. Sélectionnez Définir les deux
Cela appliquera la photo sélectionnée dans le format de votre choix à la fois aux écrans d'accueil de votre iPhone et à son écran de verrouillage.
Des astuces
- Si vous avez un téléphone plus récent (par exemple, un iPhone 6 ou plus récent), le choix d'une photo haute définition pour votre fond d'écran donnera les meilleurs résultats.
- Vous ne pourrez pas utiliser les photos dynamiques créées par l'application (par exemple, les photos Instagram Boomerang) comme fond d'écran.