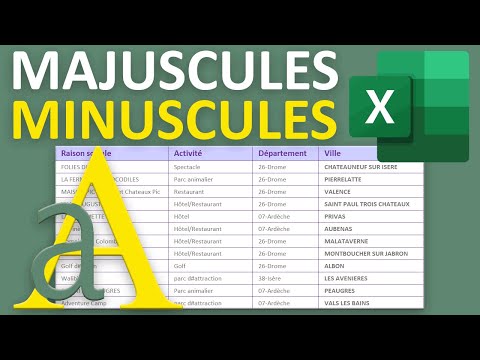Ce wikiHow vous apprend à calculer vos dépenses liées à l'hypothèque comme les intérêts, les mensualités et le montant total du prêt à l'aide d'une feuille de calcul Microsoft Excel. Une fois que vous avez fait cela, vous pouvez également créer un calendrier de paiement qui utilise vos données pour générer un plan de paiement mensuel afin de vous assurer de rembourser votre prêt hypothécaire à temps.
Pas
Méthode 1 sur 2: Création d'un calculateur d'hypothèque

Étape 1. Ouvrez Microsoft Excel
Si Excel n'est pas installé sur votre ordinateur, vous pouvez utiliser l'extension Excel en ligne d'Outlook à la place. Vous devrez peut-être d'abord créer un compte Outlook.

Étape 2. Sélectionnez un classeur vierge
Cela ouvrira une nouvelle feuille de calcul Excel.

Étape 3. Créez votre colonne "Catégories"
Cela ira dans la colonne "A". Pour ce faire, vous devez d'abord cliquer et faire glisser le séparateur entre les colonnes "A" et "B" vers la droite au moins trois espaces afin de ne pas manquer d'espace d'écriture. Vous aurez besoin de huit cellules au total pour les catégories suivantes:
- Montant du prêt $
- Taux d'intérêt annuel
- Prêt viager (en années)
- Nombre de paiements par an
- Nombre total de paiements
- Paiement par période
- Somme des paiements
- Le coût d'intérêt

Étape 4. Entrez vos valeurs
Ceux-ci iront dans votre colonne "B", directement à droite de la colonne "Catégories". Vous devrez entrer les valeurs appropriées pour votre prêt hypothécaire.
- Ton Montant du prêt valeur est le montant total que vous devez.
- Ton Taux d'intérêt annuel valeur est le pourcentage d'intérêt qui s'accumule chaque année.
- Ton Prêt viager La valeur est le temps dont vous disposez en années pour rembourser le prêt.
- Ton Nombre de paiements par an valeur est le nombre de fois que vous effectuez un paiement en un an.
- Ton Nombre total de paiements valeur est la valeur du prêt viager multipliée par la valeur des paiements par an.
- Ton Paiement par période valeur est le montant que vous payez par paiement.
- Ton Somme des paiements valeur couvre le coût total du prêt.
- Ton Le coût d'intérêt valeur détermine le coût total des intérêts au cours de la valeur du prêt viager.

Étape 5. Calculez le nombre total de paiements
Puisqu'il s'agit de la valeur de votre prêt viager multipliée par la valeur de vos paiements par an, vous n'avez pas besoin d'une formule pour calculer cette valeur.
Par exemple, si vous effectuez un paiement par mois sur un prêt viager de 30 ans, vous devez taper « 360 » ici

Étape 6. Calculez le paiement mensuel
Pour déterminer combien vous devez payer sur l'hypothèque chaque mois, utilisez la formule suivante: « = -PMT (taux d'intérêt/paiements par an, nombre total de paiements, montant du prêt, 0) ».
- Pour la capture d'écran fournie, la formule est "-PMT (B6/B8, B9, B5, 0)". Si vos valeurs sont légèrement différentes, saisissez-les avec les numéros de cellule appropriés.
- La raison pour laquelle vous pouvez mettre un signe moins devant PMT est que PMT renvoie le montant à déduire du montant dû.

Étape 7. Calculez le coût total du prêt
Pour ce faire, multipliez simplement votre valeur « paiement par période » par votre valeur « nombre total de paiements ».
Par exemple, si vous effectuez 360 versements de 600,00 $, le coût total de votre prêt serait de 216 000 $

Étape 8. Calculez le coût total des intérêts
Tout ce que vous avez à faire ici est de soustraire le montant de votre prêt initial du coût total de votre prêt que vous avez calculé ci-dessus. Une fois que vous avez fait cela, votre calculateur d'hypothèque est terminé.
Méthode 2 sur 2: Faire un échéancier de paiement (amortissement)

Étape 1. Créez votre modèle d'échéancier de paiement à droite de votre modèle de calculatrice hypothécaire
Étant donné que l'échéancier de paiement utilise la calculatrice hypothécaire pour vous donner une évaluation précise du montant que vous devrez/rembourser par mois, ceux-ci devraient figurer dans le même document. Vous aurez besoin d'une colonne distincte pour chacune des catégories suivantes:
- Date - La date à laquelle le paiement en question est effectué.
- Paiement (nombre) - Le numéro de paiement sur votre nombre total de paiements (par exemple, "1", "6", etc.).
- Paiement ($) - Le montant total payé.
- L'intérêt - Le montant du total payé qui correspond aux intérêts.
- Principal - Le montant du total payé qui n'est pas un intérêt (par exemple, le paiement d'un prêt).
- Paiement supplémentaire - Le montant en dollars de tout paiement supplémentaire que vous effectuez.
- Prêter - Le montant de votre prêt qui reste après un paiement.

Étape 2. Ajoutez le montant initial du prêt au calendrier de paiement
Cela ira dans la première cellule vide en haut de la colonne « Prêt ».

Étape 3. Configurez les trois premières cellules de vos colonnes « Date » et « Paiement (numéro) »
Dans la colonne date, vous saisirez la date à laquelle vous contractez le prêt, ainsi que les deux premières dates auxquelles vous prévoyez d'effectuer le paiement mensuel (par exemple, 2005-02-01, 2005-03-01 et 4 /1/2005). Pour la colonne Paiement, saisissez les trois premiers numéros de paiement (par exemple, 0, 1, 2).

Étape 4. Utilisez la fonction "Remplir" pour saisir automatiquement le reste de vos valeurs de paiement et de date
Pour ce faire, vous devrez effectuer les étapes suivantes:
- Sélectionnez la première entrée dans votre colonne Paiement (numéro).
- Faites glisser votre curseur vers le bas jusqu'à ce que vous ayez mis en surbrillance le nombre qui s'applique au nombre de paiements que vous effectuerez (par exemple, 360). Puisque vous commencez à "0", vous faites glisser vers la ligne "362".
- Cliquez sur Remplir dans le coin supérieur droit de la page Excel.
- Sélectionnez Série.
- Assurez-vous que "Linéaire" est coché dans la section "Type" (lorsque vous faites votre colonne Date, "Date" doit être coché).
- Cliquez sur OK.

Étape 5. Sélectionnez la première cellule vide dans la colonne "Paiement ($)"

Étape 6. Saisissez la formule Paiement par période
La formule de calcul de la valeur de votre Paiement par période repose sur les informations suivantes au format suivant: "Paiement par période<Prêt total+(Prêt total*(Taux d'intérêt annuel/Nombre de paiements par an)), Paiement par période, Prêt total+(Prêt total* (Taux d'intérêt annuel/Nombre de paiements par an)))".
- Vous devez faire précéder cette formule de la balise "=IF" pour terminer les calculs.
- Vos valeurs « Taux d'intérêt annuel », « Nombre de paiements par année » et « Paiement par période » devront être écrites comme suit: $lettre$numéro. Par exemple: $B$6
- Compte tenu des captures d'écran ici, la formule ressemblerait à ceci: "=IF($B$10<K8+(K8*($B$6/$B$8)), $B$10, K8+(K8*($B$6/$B $8)))" (sans les guillemets).

Étape 7. Appuyez sur ↵ Entrée
Cela appliquera la formule Paiement par période à la cellule sélectionnée.
Afin d'appliquer cette formule à toutes les cellules suivantes de cette colonne, vous devrez utiliser la fonction "Remplir" que vous avez utilisée précédemment

Étape 8. Sélectionnez la première cellule vide dans la colonne "Intérêt"

Étape 9. Entrez la formule de calcul de votre valeur d'intérêt
La formule de calcul de votre valeur d'intérêt repose sur les informations suivantes dans le format suivant: « Prêt total*Taux d'intérêt annuel/Nombre de paiements par an ».
- Cette formule doit être précédée d'un signe "=" pour fonctionner.
- Dans les captures d'écran fournies, la formule ressemblerait à ceci: "=K8*$B$6/$B$8" (sans les guillemets).

Étape 10. Appuyez sur ↵ Entrée
Cela appliquera la formule d'intérêt à votre cellule sélectionnée.
Afin d'appliquer cette formule à toutes les cellules suivantes de cette colonne, vous devrez utiliser la fonction "Remplir" que vous avez utilisée précédemment

Étape 11. Sélectionnez la première cellule vide dans la colonne "Principal"

Étape 12. Écrivez la formule principale
Pour cette formule, il vous suffit de soustraire la valeur "Intérêt" de la valeur "Paiement ($)".
Par exemple, si votre cellule "Intérêt" est H8 et votre cellule "Paiement ($)" est G8, vous devez saisir "=G8 - H8" sans les guillemets

Étape 13. Appuyez sur ↵ Entrée
Cela appliquera la formule Principal à votre cellule sélectionnée.
Afin d'appliquer cette formule à toutes les cellules suivantes de cette colonne, vous devrez utiliser la fonction "Remplir" que vous avez utilisée précédemment

Étape 14. Sélectionnez la première cellule vide dans la colonne "Prêt"
Celui-ci doit être directement inférieur au montant initial du prêt que vous avez contracté (par exemple, la deuxième cellule de cette colonne).

Étape 15. Écrivez la formule de prêt
Le calcul de la valeur du prêt implique les éléments suivants: "Prêt"-"Principal"-"Extra".
Pour les captures d'écran fournies, vous devez taper "=K8-I8-J8" sans les guillemets

Étape 16. Appuyez sur ↵ Entrée
Cela appliquera la formule de prêt à votre cellule sélectionnée.
Afin d'appliquer cette formule à toutes les cellules suivantes de cette colonne, vous devrez utiliser la fonction "Remplir" que vous avez utilisée précédemment

Étape 17. Utilisez la fonction Remplir pour compléter vos colonnes de formules
Votre paiement doit être le même jusqu'en bas. Les intérêts et le montant du prêt devraient diminuer, tandis que les valeurs du principal augmentent.

Étape 18. Additionnez le calendrier de paiement
Au bas du tableau, additionnez les paiements, les intérêts et le principal. Recoupez ces valeurs avec votre calculateur de prêt hypothécaire. S'ils correspondent, vous avez fait les formules correctement.
- Votre capital doit correspondre exactement au montant initial du prêt.
- Vos versements doivent correspondre au coût total du prêt indiqué dans la calculatrice hypothécaire.
- Votre intérêt doit correspondre au coût d'intérêt de la calculatrice hypothécaire.
Exemple de calculateur de versement hypothécaire

Calculateur de versement hypothécaire
Des astuces
- Le signe "-" devant la fonction PMT est nécessaire, sinon la valeur sera négative. En outre, la raison pour laquelle le taux d'intérêt est divisé par le nombre de paiements est que le taux d'intérêt est pour l'année et non pour le mois.
- Pour remplir automatiquement la date à l'aide de la feuille de calcul Google Dogs, saisissez la date dans la première cellule, puis un mois en avant dans la deuxième cellule, puis mettez les deux cellules en surbrillance et effectuez le remplissage automatique comme décrit ci-dessus. Si AutoFill reconnaît un motif, il le remplira automatiquement pour vous.
- Essayez d'abord de créer la table comme dans l'exemple, en saisissant les valeurs d'exemple. Une fois que tout est vérifié et que vous êtes sûr que les formules sont correctes, saisissez vos propres valeurs.