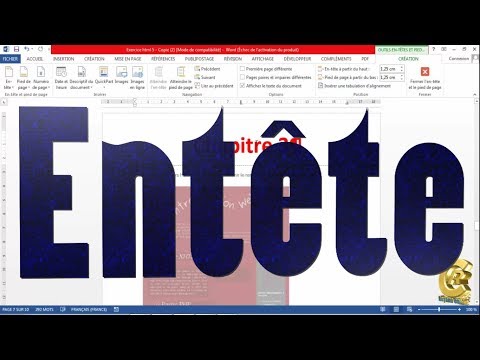Microsoft Word possède de nombreuses fonctionnalités automatiques qui peuvent vous aider à rédiger un rapport ou un article académique. Parmi celles-ci, vous pouvez conserver une liste de sources et de citations pour générer automatiquement une bibliographie (appelée aussi « Liste de référence » ou « Oeuvres citées ») à la fin de votre article. Si vous avez besoin de notes de bas de page ou de notes de fin, Word dispose de fonctionnalités qui peuvent également vous aider à les formater.
Pas
Méthode 1 sur 3: Insertion de citations dans le texte

Étape 1. Choisissez un style de citation dans l'onglet "Références"
Lorsque vous cliquez sur l'onglet "Références", vous verrez le mot "Style" à côté d'un menu déroulant. Si vous cliquez sur le menu déroulant, vous pouvez sélectionner le style de citation que vous souhaitez utiliser pour vos références.
Assurez-vous que l'édition est la même que celle que vous devez utiliser. Word propose généralement l'édition la plus récente de chaque style, mais si vous disposez d'une ancienne version de Word, vous devrez peut-être effectuer une mise à niveau. Si vous avez une version d'abonnement, téléchargez simplement la dernière mise à jour

Étape 2. Cliquez sur "Ajouter une nouvelle source" pour entrer des informations sur une source
Dans l'onglet "Références", cliquez sur le bouton "Insérer une citation" dans le groupe "Citations et bibliographie". Toutes les sources que vous avez déjà saisies apparaîtront dans une liste déroulante. Sélectionnez « Ajouter une nouvelle source » si la source que vous souhaitez citer n'est pas déjà répertoriée.
- Une boîte de dialogue apparaîtra avec les champs nécessaires à la citation, y compris les espaces pour l'auteur, le titre, l'année de publication, la ville et l'éditeur. Entrez toutes les informations dont vous disposez pour votre source, puis cliquez sur "OK".
- Si vous disposez d'informations supplémentaires sur la source qui ne correspondent à aucun de ces champs de base, cochez la case à côté de « Afficher tous les champs de bibliographie ».
Conseil:
Si vous n'avez pas toutes les informations pour la source, ou si vous ne voulez pas interrompre votre réflexion pour ajouter une nouvelle source, vous pouvez cliquer sur "Ajouter un nouvel espace réservé" à la place. Cela vous avertit que vous devez y ajouter une citation.

Étape 3. Continuez à insérer des citations pendant que vous rédigez votre article
Placez le curseur à la fin d'une phrase où vous avez besoin d'une citation. Revenez à l'onglet "Références" et cliquez sur "Insérer une citation" pour faire apparaître la liste des sources. Cliquez sur la source que vous souhaitez citer et Word générera automatiquement une citation dans le texte dans le style que vous avez choisi.
Pour modifier une citation individuelle, par exemple si vous vouliez ajouter un numéro de page pour une citation directe, cliquez avec le bouton droit sur la citation pour les options de citation et cliquez sur "Modifier la citation"

Étape 4. Utilisez le bouton "Gérer les sources" pour modifier ou supprimer des sources
En particulier, si vous avez un long document avec de nombreuses sources, vous constaterez peut-être au fur et à mesure que vous avez des sources en double ou que vous n'avez plus besoin d'utiliser. Vous pouvez ajouter, supprimer ou modifier des sources en utilisant le bouton "Gérer les sources" dans le groupe "Citations & Bibliographie" sous l'onglet "Références".
- Choisissez la source que vous souhaitez modifier dans votre liste principale. Au fur et à mesure que vous modifiez, vous verrez un aperçu de la citation finale dans la zone inférieure.
- Si vous avez inséré des espaces réservés pendant que vous écriviez, vous pouvez également utiliser ce menu pour ajouter des informations pour ces sources.
Méthode 2 sur 3: Utilisation de notes de bas de page ou de notes de fin

Étape 1. Sélectionnez l'option note de bas de page ou note de fin dans l'onglet "Références"
Placez votre curseur là où vous voulez le numéro de note de bas de page ou de note de fin dans votre texte. Typiquement, ce sera à la fin d'une phrase, mais cela peut être après une phrase signal ou le nom de l'auteur. Accédez à l'onglet "Références" et cliquez sur "Insérer une note de bas de page" ou "Insérer une note de fin".
Word créera automatiquement un nombre en exposant dans votre texte et déplacera le curseur sur le champ de note de bas de page ou de note de fin
Raccourcis clavier:
Insérer une note de bas de page: Alt+Ctrl+F (PC); Commande+Option+F (Mac)
Insérer une note de fin: Alt+Ctrl+D (PC); Commande+Option+E (Mac)

Étape 2. Utilisez l'icône "Développer" pour ajuster les paramètres de note de bas de page ou de note de fin
Vous pouvez utiliser des chiffres, des lettres ou d'autres symboles séquentiels pour marquer vos notes de bas de page ou de fin. Vous pouvez également spécifier à partir de quel numéro ou de quelle lettre vous voulez qu'ils commencent.
Par défaut, les notes de bas de page ou de fin continueront la numérotation séquentielle tout au long de votre document. Si vous souhaitez que les numéros recommencent au début de chaque nouvelle section ou chapitre, vous pouvez le spécifier dans les paramètres
Si vous devez convertir des notes de bas de page en notes de fin, cliquez sur le menu "Insertion", puis "Note de bas de page", puis "Options". Sélectionnez "Convertir" dans le menu, puis cliquez sur "Notes de fin".

Étape 3. Tapez votre note de bas de page ou votre note de fin dans votre document
Vous pouvez saisir votre citation à la main, ou vous pouvez utiliser l'outil "Insérer une citation" pour ajouter une citation dans votre note de bas de page ou de fin. Choisissez votre source dans la liste déroulante ou ajoutez une nouvelle source si vous souhaitez citer une source que vous n'avez pas encore saisie.
- Vous pouvez également utiliser l'outil "Espace réservé" si vous n'avez pas encore toutes les informations sur la source et devez les ajouter plus tard.
- Vérifiez la mise en forme par rapport à votre guide de style pour vous assurer qu'elle est correcte avant de continuer.

Étape 4. Double-cliquez sur le numéro de note de bas de page pour revenir au document
Lorsque vous êtes prêt à revenir là où vous vous êtes arrêté et à recommencer à écrire, double-cliquez sur le nombre ou un autre symbole au début de la note de bas de page. Cela renverra le curseur à la fin du texte.
De même, vous pouvez double-cliquer sur un numéro de note de bas de page en exposant dans le texte pour vérifier cette note de bas de page, la modifier ou y ajouter des éléments. Bien que vous puissiez également simplement faire défiler la page vers le bas, c'est un moyen plus rapide d'y accéder
À effacer une note de bas de page ou de fin, mettez en surbrillance le numéro de la note de bas de page ou de la note de fin dans votre texte et appuyez sur la touche Suppr. Word renumérotera automatiquement vos autres notes de bas de page ou de fin pour tenir compte de la suppression.
Méthode 3 sur 3: Créer votre bibliographie

Étape 1. Choisissez le format de votre bibliographie
Word crée automatiquement votre bibliographie pour vous lorsque vous saisissez vos sources. Sélectionnez "Bibliographie" dans l'onglet "Références", puis choisissez le type de bibliographie que vous souhaitez dans la liste déroulante.
Par exemple, si vous rédigez votre article dans le style MLA, vous voudriez une bibliographie « Works Cited ». En supposant que vous ayez choisi MLA comme style pour vos citations de source, le format « Workuvres citées » serait la première option de format dans le menu déroulant « Bibliographie »

Étape 2. Générez votre bibliographie en un clic
Lorsque vous trouvez le format que vous voulez, sélectionnez-le simplement dans le menu déroulant et cliquez. Word créera automatiquement votre bibliographie à la fin de votre document.
La bibliographie est considérée comme un objet distinct de l'article que vous écrivez et commencera automatiquement sur une nouvelle page
Conseil:
Vous n'avez pas besoin d'attendre d'avoir fini d'écrire votre article pour créer votre bibliographie. Word remplira automatiquement votre bibliographie avec toutes les nouvelles sources que vous ajouterez une fois la bibliographie générée.

Étape 3. Relisez attentivement votre bibliographie
Même si Word a fait le dur travail de formatage pour vous, vous devez toujours revérifier chaque entrée. Assurez-vous que la source est correcte et que l'entrée est formatée correctement pour le style que vous avez choisi.