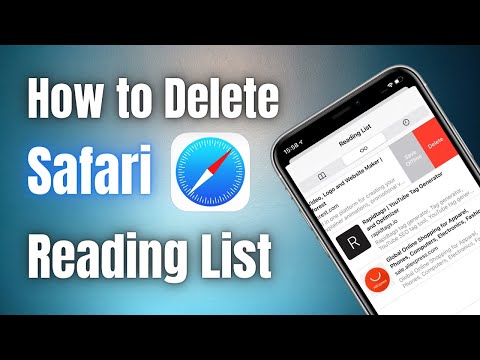Ce wikiHow vous apprend à enregistrer l'audio et la vidéo de votre réunion Zoom sur un téléphone ou une tablette Android. Si vous êtes un utilisateur autorisé et que vous organisez une réunion, vous pouvez enregistrer directement depuis l'application Zoom. Si vous n'êtes pas un utilisateur autorisé et/ou n'organisez pas de réunion, vous pouvez enregistrer une réunion à l'aide de la fonction d'enregistrement d'écran sur votre appareil Android.
Pas
Méthode 1 sur 2: Utilisation de l'application Zoom

Étape 1. Mettez à niveau vers un compte sous licence (si nécessaire)
Vous pouvez enregistrer une réunion sur un appareil mobile à l'aide de l'application Zoom avec enregistrement dans le cloud. L'enregistrement dans le cloud n'est disponible qu'avec un compte sous licence. Il n'est pas possible d'enregistrer une réunion et de la sauvegarder dans la mémoire de stockage interne de votre appareil à l'aide de l'application Zoom. En plus du stockage en nuage, le fait d'avoir un compte sous licence vous permet d'héberger plus de participants et d'avoir des réunions plus longues. Un compte Pro commence à 14,00 $ par mois. Vous pouvez mettre à niveau votre compte sur

Étape 2. Organisez une réunion Zoom
Pour pouvoir enregistrer une réunion, vous devez être l'hôte de la réunion. Suivez les étapes suivantes pour organiser une réunion:
- Ouvrez l'application Zoom.
- Appuyez sur le Rencontrer et discuter onglet en bas.
- Robinet Nouvelle réunion.
- Robinet Démarrer une réunion.

Étape 3. Appuyez au centre de l'écran
Cela affiche l'interface utilisateur en haut et en bas de l'écran.

Étape 4. Appuyez sur ⋯ Plus
C'est l'onglet avec trois points dans le coin inférieur droit. Cela affiche le menu Plus.

Étape 5. Appuyez sur Enregistrer
C'est la première option du menu Plus. Cela démarre l'enregistrement de votre réunion. Il indiquera « Enregistrement » dans le coin supérieur droit tant que votre réunion est enregistrée.

Étape 6. Appuyez à nouveau sur ⋯ Plus lorsque vous êtes prêt à arrêter
Si vous souhaitez arrêter ou mettre en pause l'enregistrement, appuyez sur le bouton Suite onglet dans le coin inférieur droit à nouveau.

Étape 7. Appuyez sur le bouton Pause ou Arrêt
Appuyez sur l'icône avec deux lignes (Pause) pour mettre l'enregistrement en pause. Appuyez sur l'icône carrée (Stop) pour arrêter l'enregistrement. Une fois l'enregistrement terminé, il sera traité et téléchargé sur le Cloud. L'hôte recevra un e-mail une fois l'enregistrement de la réunion téléchargé. L'e-mail contient deux liens. L'un est pour l'hôte et l'autre pour les participants.
Méthode 2 sur 2: Utilisation de la fonction d'enregistrement d'écran

Étape 1. Rejoignez ou organisez une réunion dans Zoom
Vous pouvez utiliser la fonction d'enregistrement d'écran sur votre appareil Android pour enregistrer n'importe quelle application, y compris Zoom. La durée d'enregistrement dépendra de l'espace de stockage dont vous disposez sur votre Téléphone. Utilisez l'une des étapes suivantes pour rejoindre ou démarrer une réunion:
-
Démarrer une réunion:
Ouvrez l'application Zoom et appuyez sur le bouton orange qui dit ' Nouvelle réunion.'
-
Rejoindre une réunion:
Appuyez sur le lien d'invitation qui vous a été envoyé par l'hôte, ou ouvrez l'application Zoom et appuyez sur Rejoindre la réunion.
Entrez l'ID de la réunion et le mot de passe pour accéder à la réunion.

Étape 2. Balayez vers le bas depuis le haut de l'écran
Cela affiche les icônes Paramètres rapides de votre appareil Android en haut de l'écran.

Étape 3. Balayez à nouveau du haut de l'écran vers le bas
Cela développe les icônes Paramètres rapides et affiche plus d'options.

Étape 4. Appuyez sur l'enregistreur d'écran ou Icône d'enregistrement d'écran.
Il a une icône qui ressemble à une caméra vidéo à l'intérieur d'un rectangle (sur Samsung Galaxy) ou un point à l'intérieur d'un cercle (stock Android). Appuyez sur cette icône pour lancer la fonction Screen Recorder.
Si vous ne voyez pas ce bouton immédiatement, vous devrez peut-être balayer l'écran vers la gauche pour afficher la page d'icônes suivante. Si vous ne trouvez pas l'icône d'enregistrement d'écran dans le menu Paramètres rapides, appuyez sur l'icône "Crayon" dans le coin inférieur gauche, puis appuyez et faites glisser l'icône d'enregistrement d'écran vers votre menu d'accès rapide en haut

Étape 5. Sélectionnez le son de votre appareil comme enregistrement audio
Lorsque vous visionnez un enregistrement, vous pouvez enregistrer de l'audio à l'aide de votre microphone, du son de votre appareil ou du son du microphone et de l'appareil en même temps. Lors de l'enregistrement d'une réunion Zoom, il est préférable d'utiliser l'audio de votre appareil, de cette façon, il enregistre l'audio de la réunion, au lieu de l'audio de votre microphone. Utilisez l'une des étapes suivantes pour sélectionner l'audio de votre appareil pour votre enregistrement audio:
-
Samsung Galaxy:
Appuyez simplement sur l'option radio à côté de "Media Sound".
-
Stock Android:
Appuyez sur l'icône en forme de flèche (⏷) à côté de « Enregistrer l'audio » et sélectionnez Audio de l'appareil. Appuyez ensuite sur l'interrupteur à bascule à côté pour vous assurer que « Enregistrer l'audio » est activé.

Étape 6. Appuyez sur Démarrer ou Commencer l'enregistrement.
Si vous utilisez un Samsung Galaxy, appuyez sur Commencer l'enregistrement en bas du menu Options. Si vous utilisez un appareil Android d'origine, appuyez sur le bouton bleu qui dit Début au fond. Un écran de compte à rebours commencera. Votre appareil démarrera l'enregistrement d'écran dès qu'il sera à 0.

Étape 7. Arrêtez votre enregistrement
Utilisez l'une des étapes suivantes pour arrêter votre enregistrement lorsque vous êtes prêt à arrêter.
-
Samsung Galaxy:
Appuyez simplement sur l'icône carrée (Arrêter) dans le coin supérieur droit pour arrêter l'enregistrement.
-
Stock Android:
Balayez du haut vers le bas de l'écran et appuyez sur la barre rouge indiquant « Écran d'enregistrement » pour arrêter l'enregistrement.

Étape 8. Récupérez votre enregistrement d'écran
Lorsque vous souhaitez afficher vos enregistrements d'écran, vous pouvez le faire en suivant l'une des étapes suivantes:
-
Samsung Galaxy:
Ouvrez le Galerie. Ouvrez ensuite le Enregistrements d'écran dossier.
-
Stock Android:
Ouvrez le Photos application. Appuyez ensuite sur le Une bibliothèque dossier suivi de Films.