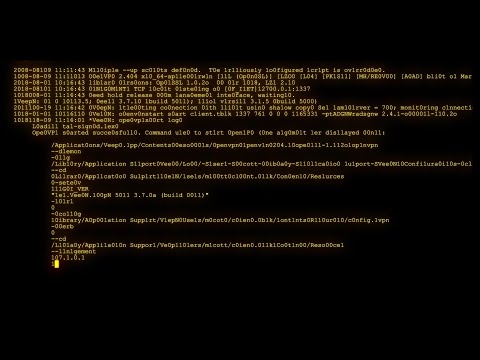PuTTY est une application Windows gratuite qui vous permet d'établir une connexion sécurisée avec un autre ordinateur. L'une des utilisations les plus courantes de PuTTY consiste à ouvrir une connexion shell sécurisée (SSH) à un serveur Unix distant, tel qu'un serveur Web basé sur Linux. PuTTY est également livré avec un client FTP sécurisé (SFTP) appelé PSFTP, qui vous permet de télécharger et de télécharger des fichiers en toute sécurité entre les ordinateurs. Ce wikiHow vous apprend à vous connecter en toute sécurité à un ordinateur distant à l'aide de PuTTY, ainsi qu'à transférer des fichiers via PSFTP.
Pas
Méthode 1 sur 3: Installation de PuTTY

Étape 1. Accédez à
PuTTY est un moyen gratuit d'établir des connexions sécurisées avec un serveur qui accepte les connexions SSH. Si on vous a demandé de vous connecter à un certain serveur via SSH (par le travail, l'école, le serveur personnel d'un ami, etc.), PuTTY vous facilitera la tâche. Commencez par naviguer vers le site Web PuTTY.

Étape 2. Téléchargez le fichier "msi" à partir de la section "Fichiers du package"
Tous les différents fichiers peuvent sembler un peu déroutants et accablants, mais il n'y a pas lieu de s'inquiéter ! Tenez-vous en au programme d'installation principal de PuTTY en haut de la page Web, car il est facile à installer et contient des outils utiles supplémentaires (comme PSFTP) dont vous pourriez avoir besoin plus tard.
Pour savoir si vous avez besoin de la version 64 bits ou 32 bits, ouvrez la barre de recherche Windows, tapez à propos de, puis cliquez sur À propos de votre ordinateur. Regardez le numéro à côté de "Type de système" dans le panneau de droite et téléchargez la version qui correspond à ce numéro.

Étape 3. Exécutez le programme d'installation de PuTTY
Double-cliquez sur le programme d'installation que vous avez téléchargé (il se trouvera dans votre dossier Téléchargements par défaut), puis suivez les instructions à l'écran pour installer PuTTY. Choisissez simplement les paramètres par défaut et tout ira bien. PuTTY (et PSFTP) sera ajouté à votre menu Démarrer une fois l'installation terminée.
Méthode 2 sur 3: Établir une connexion SSH

Étape 1. Ouvrez PuTTY sur votre ordinateur
Ce sera dans le menu Démarrer. PuTTY s'ouvrira sur un écran de configuration.

Étape 2. Remplissez les champs de connexion sur votre client PuTTY
Après avoir démarré PuTTY, une boîte de dialogue apparaîtra sur votre écran.
- Tapez le nom d'hôte ou l'adresse IP auquel vous souhaitez vous connecter dans le champ "Nom d'hôte". Un nom d'hôte ressemble à une chaîne de mots, comme student.harvard.edu. Votre adresse IP est constituée de 4 chiffres connectés ensemble, comme 10.0.01.
-
SSH est sélectionné par défaut, ce qui définit le champ "Port" sur 22.
Si vous devez vous connecter en SSH à un autre port, entrez ce port maintenant.
- Vous pouvez sélectionner telnet si vous avez juste besoin de tester le port distant, mais évitez de l'utiliser pour vous connecter à un serveur à distance. Sélectionnez simplement telnet et entrez le port souhaité à la place.
- Cliquez sur sauvegarder pour créer un profil. Cela vous permet de sélectionner rapidement cet hôte à l'avenir.

Étape 3. Cliquez sur Ouvrir pour vous connecter au serveur
Une fois la connexion établie, vous serez invité à saisir votre nom d'utilisateur et votre mot de passe pour vous connecter. Vous pouvez maintenant exécuter toutes les commandes Unix autorisées par votre administrateur système.
- Certains administrateurs système renforcent la sécurité en vous faisant SSH dans un serveur juste pour SSH dans un autre. Si vous devez vous connecter en SSH à un autre serveur à partir de celui auquel vous venez de vous connecter, utilisez ssh -l username remotehostname.
- Si vous n'avez pas enregistré de profil, vous serez invité à le faire maintenant. Cliquez sur Oui ou Non lorsque vous y êtes invité.
Méthode 3 sur 3: Utilisation de PSFTP pour transférer des fichiers en toute sécurité

Étape 1. Ouvrez PSTFP sur votre ordinateur
PuTTY est livré avec une application FTP sécurisée qui vous permet de transférer des fichiers entre votre ordinateur et un serveur distant. Vous trouverez PSFTP dans le menu Démarrer.

Étape 2. Tapez open hostname
Remplacez hostname par le nom d'hôte ou l'IP auquel vous devez vous connecter. Un nom d'hôte suit le format étudiants.harvard.edu, tandis qu'une adresse IP ressemble à ceci: 10.0.01.

Étape 3. Appuyez sur ↵ Entrée
Ceci initialise la connexion au serveur.
Si vous êtes invité à stocker une clé dans votre cache, tapez oui.

Étape 4. Connectez-vous au serveur
Utilisez le nom d'utilisateur et le mot de passe qui vous ont été attribués pour ce serveur. Une fois connecté, une invite s'affichera.

Étape 5. Accédez au dossier distant sur lequel vous souhaitez charger ou télécharger un fichier
Vous utiliserez la commande cd, qui signifie "changer de répertoire", pour le faire. Tapez cd folderpath et appuyez sur Entrer. Remplacez folderpath par le chemin du dossier distant auquel vous devez accéder.
- Par exemple, si vous souhaitez télécharger un nouveau fichier HTML dans un dossier appelé www dans votre répertoire personnel, tapez cd www et appuyez sur Entrer.
- Vous pouvez exécuter la commande pwd pour afficher les fichiers dans le dossier distant. Si le fichier distant exécute une version d'Unix, utilisez ls pour lister les fichiers dans le dossier.

Étape 6. Accédez au dossier de votre ordinateur dans lequel vous souhaitez enregistrer ou télécharger un fichier
Cette fois, vous utiliserez la commande lcd, qui signifie « changement de répertoire local ». Tapez lcd folderpath, en remplaçant folderpath par le chemin complet du dossier.
Pour voir une liste des fichiers dans le dossier actuel, tapez !dir et appuyez sur Entrer.

Étape 7. Téléchargez ou téléchargez un fichier
La commande est un peu différente selon ce que vous voulez faire. Une fois le transfert terminé, vous reviendrez à l'invite.
- Par exemple, si vous souhaitez télécharger un fichier qui se trouve dans votre Documents dossier, tapez cd Documents ou C:\Users\votrenom\Documents.
- Pour télécharger le fichier sur le serveur distant, tapez put filename (en remplaçant le nom du fichier par le vrai nom du fichier) et appuyez sur la touche Entrer clé.
- Pour télécharger un fichier, tapez get filename (remplacez le nom du fichier par le nom du fichier réel) et appuyez sur Entrer.
Des astuces
- Si vous débutez avec SFTP, vous voudrez peut-être essayer une application avec une interface utilisateur graphique (GUI), car elle est beaucoup plus facile à utiliser. Découvrez des applications comme Filezilla et CuteFTP.
- L'utilisation de serveurs PuTTY et SSH peut être un peu déroutante, surtout si vous n'avez pas beaucoup d'expérience en programmation. Si vous rencontrez des difficultés pour maîtriser l'aspect programmation, contactez un professionnel de l'informatique pour obtenir de l'aide.
- Téléchargez le logiciel PuTTY uniquement à partir de son site officiel. Si vous trouvez le logiciel PuTTY ailleurs, téléchargez-le à vos risques et périls.