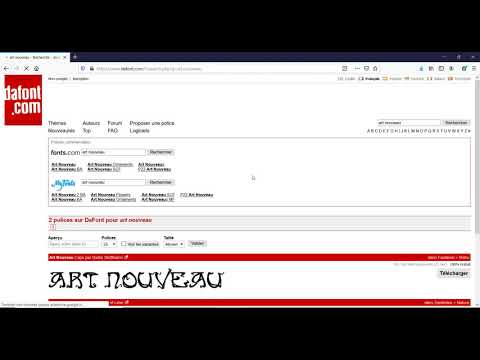Ce wikiHow vous apprend à télécharger des vidéos Flowplayer intégrées dans des pages Web à l'aide d'une extension pour le navigateur Web Firefox sur les ordinateurs Windows ou Mac. Certaines vidéos Flowplayer vous offrent la possibilité de télécharger la vidéo; pour ceux qui ne le font pas, vous devrez utiliser une extension Firefox pour télécharger des vidéos. Gardez à l'esprit que de nombreuses vidéos Flowplayer sont cryptées, ce qui signifie que vous ne pourrez pas du tout les télécharger si elles n'ont pas de bouton de téléchargement intégré. De même, le téléchargement de vidéos Flowplayer protégées peut être illégal dans votre région.
Pas

Étape 1. Ouvrez Firefox ou Microsoft Edge
Firefox a une icône qui ressemble à une flamme ronde en forme de renard. Cliquez sur l'icône Firefox pour ouvrir le navigateur Web Firefox.
Si vous n'avez pas Firefox, vous pouvez télécharger et installer Firefox gratuitement

Étape 2. Cliquez sur ☰
C'est l'icône avec trois lignes horizontales dans le coin supérieur droit. Cela affiche le menu.

Étape 3. Cliquez sur Modules complémentaires
C'est dans le menu à côté d'une icône qui ressemble à une pièce de puzzle.
Si vous utilisez Microsoft Edge, accédez à https://microsoftedge.microsoft.com/addons/Microsoft-Edge-Extensions-Home?hl=en-US dans la barre de recherche pour rechercher des extensions

Étape 4. Tapez Video Downloadhelper dans la barre de recherche et appuyez sur ↵ Entrée
Cela recherche le module complémentaire Video Downloadhelper pour Firefox.

Étape 5. Cliquez sur Video DownloadHelper
Cela affiche la page d'informations du module complémentaire Video DownloadHelper.

Étape 6. Cliquez sur Ajouter à Firefox puis cliquez sur Ajouter.
C'est le bouton bleu sous la bannière en haut. Cela affiche une alerte contextuelle. Cliquez sur Ajouter dans l'alerte pour ajouter l'extension à Firefox.
Si vous utilisez Microsoft Edge, cliquez sur Avoir suivie par Ajouter une extension.

Étape 7. Téléchargez l'application compagnon
Certaines vidéos nécessitent que vous téléchargiez et installiez l'application compagnon pour télécharger des vidéos. Suivez les étapes suivantes pour télécharger l'application compagnon.
- Aller à https://www.downloadhelper.net/install-coapp dans un navigateur Web.
- Cliquez sur Télécharger (Pour les utilisateurs de Mac, téléchargez le fichier.pkg au lieu du fichier.dmg)
- Ouvrez le fichier d'installation, qui se trouve dans votre navigateur Web ou dans le dossier Téléchargements.
- Suivez les instructions pour installer l'application compagnon.
- Fermez et redémarrez Firefox.

Étape 8. Accédez à la page Web contenant une vidéo que vous souhaitez télécharger
Utilisez Firefox ou Microsoft Edge pour accéder à la page Web qui contient la vidéo que vous souhaitez télécharger.

Étape 9. Lisez la vidéo
Si la vidéo ne démarre pas automatiquement, cliquez sur le triangle de lecture au milieu pour lancer la lecture de la vidéo. Cela aide Video Downloadhelper à détecter la vidéo dans la page Web.

Étape 10. Cliquez sur l'icône Video Downloadhelper
C'est l'icône qui a des sphères rouges, jaunes et bleues. C'est dans le coin supérieur droit de Firefox ou Microsoft Edge.

Étape 11. Cliquez sur l'icône de téléchargement à côté du nom de la vidéo
C'est l'icône qui a une flèche pointant vers le bas à l'intérieur d'un cercle noir. Cela commence le processus de téléchargement de la vidéo.
Video Downloadhelper vous donne également la possibilité de télécharger la vidéo à des résolutions de qualité inférieure, telles que la résolution 640x360 ou 480x270

Étape 12. Accédez à la vidéo
Vous pouvez utiliser l'explorateur de fichiers sur Windows ou le Finder sur Mac pour accéder à la vidéo. Par défaut, les vidéos téléchargées sont enregistrées dans "C:\Users\[nom d'utilisateur]\dwhelper" sur PC et "Utilisateurs\[nom d'utilisateur]\dwhelper" sur Mac.

Étape 13. Lisez la vidéo
Les vidéos sont enregistrées au format MP4. Double-cliquez sur le fichier vidéo pour le lire dans votre lecteur multimédia par défaut.