Si vous avez des chansons que vous avez achetées sur iTunes, vous pouvez avoir de petites cases à côté des noms de chansons qui disent "EXPLICIT" ou "CLEAN". Ils sont l'une des rares choses qu'iTunes ne vous permet pas de modifier. Cependant, vous pouvez ajouter, supprimer ou modifier la balise. Peut-être qu'iTunes a étiqueté une chanson qui ne contient en fait aucun blasphème comme "EXPLICIT". Ou peut-être que vous avez acheté une chanson ou téléchargé une mixtape gratuite et que les chansons sont explicites, mais le contrôle parental ne les filtre pas car elles n'ont pas de balise. Cet article vous explique comment modifier les balises.
Pas

Étape 1. Convertissez tous vos fichiers en fichiers.m4a s'ils ne sont pas déjà dans ce format
iTunes peut le faire. Vous pouvez sélectionner tous vos fichiers musicaux, faire un clic droit et cliquer sur "Créer une version AAC". Cependant, cette option convertit vos fichiers musicaux et les déplace vers un dossier différent que vous devrez rechercher. Je suggère de télécharger un autre logiciel, tel que RealPlayer Converter, qui est gratuit, pour convertir les fichiers en fichiers.m4a. Assurez-vous de convertir les fichiers dans un emplacement distinct de vos anciens fichiers musicaux et assurez-vous que vous pouvez accéder au nouveau dossier.

Étape 2. Téléchargez mp3tag, un autre logiciel gratuit, qui est un éditeur de métadonnées musicales dédié

Étape 3. Ouvrez mp3tag
Dans le menu Fichier, cliquez sur "Ajouter un répertoire" et choisissez le dossier dans lequel vous placez les fichiers musicaux convertis.

Étape 4. Vous devriez pouvoir voir une liste de tous vos fichiers dans la fenêtre mp3tag
Sélectionnez-les tous (Ctrl + a) et faites un clic droit. Sur la liste des options, vous devriez voir une option nommée "Balises étendues". Cliquez sur cette option.

Étape 5. Cliquez sur le rectangle avec l'étoile dessus
Tapez "ITUNESADVISORY" dans la case "Champ" dans la nouvelle fenêtre qui apparaît et "0" dans la case "Valeur". Cliquez sur "OK" sur les deux fenêtres.

Étape 6. Cliquez avec le bouton droit sur les en-têtes de colonne
Cliquez sur "Personnaliser les colonnes" et cliquez sur "Nouveau". Tapez "iTunes Advisory" pour "Nom" et "" pour "Valeur". Cliquez sur OK."

Étape 7. Il devrait y avoir une nouvelle colonne intitulée « iTunes Advisory » avec des zéros pour tous les fichiers
La colonne peut être complètement à droite, alors assurez-vous de vérifier là-bas.

Étape 8. Vous pouvez maintenant modifier la balise des fichiers
Si une chanson est explicite, tapez un "1" dans la colonne "iTunes Advisory". Si une chanson est propre, tapez un "2" à la place. Si la chanson n'avait aucun blasphème au début, laissez la colonne à "0" (ou vous pouvez la laisser vide).

Étape 9. Appuyez sur Ctrl + a et Ctrl + s pour enregistrer toutes les balises

Étape 10. Ouvrez iTunes
Vos anciens fichiers musicaux sont toujours là. Sélectionnez-les tous et appuyez sur supprimer. Faites glisser les nouveaux fichiers. Vos chansons explicites devraient maintenant avoir la balise "Explicit" et vos chansons propres devraient maintenant avoir une balise "Clean".
Vidéo - En utilisant ce service, certaines informations peuvent être partagées avec YouTube
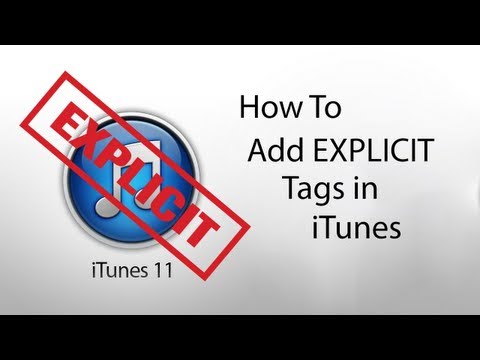
Des astuces
Pour sélectionner plusieurs fichiers en même temps, maintenez la touche Ctrl enfoncée et cliquez sur plusieurs fichiers pour les sélectionner. Pour étiqueter toutes les chansons sélectionnées avec le même tag, faites un clic droit, cliquez sur "Tags étendus", et tapez un "1" ou "2" selon le tag que vous voulez pour la valeur du tag. Cliquez sur OK."
Mises en garde
- Lors de la conversion d'un fichier en un autre type de fichier, vous risquez de perdre de la qualité sonore.
- Vous risquez de perdre certaines métadonnées saisies précédemment, telles que les pochettes d'album pendant le processus de conversion. Vous pouvez l'ajouter à nouveau après le processus.







