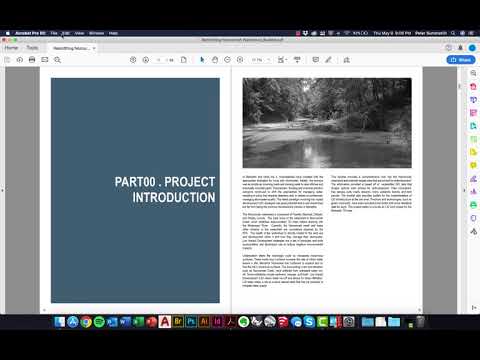Ce wikiHow vous apprend à copier le contenu d'un fichier PDF et à le coller dans un autre document que vous pouvez modifier. Le moyen le plus simple de le faire est d'utiliser Google Drive, qui peut convertir presque n'importe quel PDF (même ceux avec du texte intégré dans les images) dans un format que vous pouvez copier et modifier directement. Si vous souhaitez simplement copier du texte d'un PDF dans une autre application sur votre ordinateur, vous pouvez utiliser Aperçu sur votre Mac ou le logiciel gratuit Adobe Acrobat Reader sur votre PC.
Pas
Méthode 1 sur 3: Utilisation de Google Drive

Étape 1. Accédez à https://drive.google.com dans un navigateur Web
Cela ouvrira votre Google Drive si vous êtes connecté.
- Si vous n'êtes pas connecté, cliquez sur Aller à Drive et connectez-vous avec votre compte Google maintenant.
- Non seulement vous pourrez copier à la fois du texte et (généralement) des images avec cette méthode, mais vous pourrez également convertir le PDF en un document que vous pouvez éditer dans presque n'importe quel traitement de texte, même s'il a été numérisé en tant qu'image., et même la protection contre la copie a été activée par l'auteur.

Étape 2. Cliquez sur le bouton + Nouveau
C'est dans le coin supérieur gauche de la page. Cela ouvre un menu.

Étape 3. Cliquez sur Téléchargement de fichier dans le menu
Cela ouvre le navigateur de fichiers de votre ordinateur.

Étape 4. Sélectionnez votre PDF et cliquez sur Ouvrir
Cela télécharge le PDF sur Google Drive. Vous verrez un message indiquant « Téléchargement terminé » dans le coin inférieur droit de la page lorsque le téléchargement est terminé.

Étape 5. Cliquez avec le bouton droit sur le PDF et sélectionnez Ouvrir avec
Vous verrez le PDF dans votre liste de fichiers sur Google Drive. Un menu se développera.

Étape 6. Cliquez sur Google Docs
Cela convertit le PDF dans un format que Google Docs peut lire. La conversion peut prendre quelques instants, mais une fois que c'est fait, vous verrez le PDF dans Google Docs.
- Le logiciel OCR de Google Drive n'est pas parfait et il peut y avoir des erreurs ou des parties du texte qui n'ont pas pu être converties.
- Maintenant que le document est ouvert dans Google Docs, vous pouvez le modifier ici si vous le souhaitez. Toutes les modifications que vous apportez seront automatiquement enregistrées dans le nouveau fichier Google Doc portant le même nom que le PDF dans votre Google Drive.

Étape 7. Téléchargez le document converti (facultatif)
Si votre objectif était de créer un document modifiable à partir du PDF qui inclut des images et (espérons-le) une mise en forme, vous n'avez pas besoin de copier le contenu dans un nouveau document - enregistrez simplement le document actuel et téléchargez-le sur votre ordinateur pour pouvoir modifiez-le au besoin. Voici comment:
- Clique le Déposer dans le coin supérieur gauche de Google Docs et sélectionnez Télécharger.
- Sélectionner Microsoft Word (.docx). Vous pouvez ouvrir et modifier ce type de document dans Microsoft Word, Pages pour macOS, WordPerfect, LibreOffice, OpenOffice et presque tout autre traitement de texte majeur.
- Sélectionnez un emplacement de sauvegarde et cliquez sur sauvegarder. Vous avez terminé!

Étape 8. Mettez en surbrillance le contenu que vous souhaitez copier
Si vous préférez le contenu du PDF dans une autre application, commencez par mettre en surbrillance ce que vous souhaitez copier en cliquant et en faisant glisser la souris sur le contenu.

Étape 9. Cliquez sur le menu Edition et sélectionnez Copier
Cela copie la sélection dans votre presse-papiers.

Étape 10. Collez le contenu copié dans un nouveau document
Vous pouvez ouvrir un programme comme Microsoft Word sur votre ordinateur si vous le souhaitez. Vous pouvez également simplement créer un nouveau Google Doc-cliquez sur le Déposer dans Google Docs, sélectionnez Nouveau, et choisissez Document faire cela. Pour coller le contenu copié, cliquez avec le bouton droit sur la zone de saisie et sélectionnez Pâte.
Méthode 2 sur 3: Utilisation de l'aperçu Mac

Étape 1. Ouvrez le PDF dans Aperçu sur votre Mac
Un moyen infaillible de le faire est de cliquer avec le bouton droit (ou Contrôle-Clic) le fichier PDF, sélectionnez Ouvrir avec, puis choisissez Aperçu.

Étape 2. Cliquez sur le menu Outils
C'est en haut de l'écran.

Étape 3. Cliquez sur Sélection de texte pour copier le texte
Cette option vous permet de copier le texte du PDF et de le coller en tant que texte modifiable dans une autre application. Gardez à l'esprit que vous ne pourrez pas copier et coller les images dans le PDF.
- Si vous souhaitez copier dans un style de type capture d'écran et coller les informations copiées sous forme d'image, sélectionnez Sélection rectangulaire au lieu.
- Si vous avez vraiment besoin des images, vous pouvez également utiliser Google Drive pour convertir le PDF en un document Google, ce qui permet de sélectionner et de copier des images.

Étape 4. Cliquez et faites glisser le curseur sur le contenu que vous souhaitez copier
Cela met en évidence la sélection.
Si cela ne met rien en évidence, il est probable que le PDF a été numérisé en tant qu'image et ne contient pas de texte modifiable. Il est également possible que le document ait été protégé contre la copie. Consultez la méthode Google Drive pour savoir comment le convertir dans un format à partir duquel vous pouvez copier

Étape 5. Cliquez sur le menu Edition et sélectionnez Copier
Cela copie les informations dans votre presse-papiers.

Étape 6. Ouvrez un document à coller
Par exemple, si vous souhaitez coller les informations copiées dans un document Microsoft Word, ouvrez un nouveau document dans Word.

Étape 7. Cliquez avec le bouton droit sur la zone de saisie et sélectionnez Coller
Les informations copiées apparaissent désormais dans le document dans un format modifiable.
Si vous avez copié en tant qu'image, cela collera la zone sélectionnée en tant qu'image
Méthode 3 sur 3: Utilisation d'Adobe Acrobat Reader

Étape 1. Ouvrez Acrobat Reader
Adobe Acrobat Reader DC est une visionneuse PDF gratuite d'Adobe. Selon le type de PDF que vous avez téléchargé, vous pourrez peut-être sélectionner et copier le texte dans le PDF à partir d'ici.
Si vous n'avez pas encore Adobe Reader, vous pouvez le télécharger et l'installer gratuitement

Étape 2. Ouvrez un fichier PDF
Pour ce faire, cliquez sur le Déposer menu, sélectionnez Ouvert, choisissez votre PDF, puis cliquez sur Ouvert.
Si Adobe Reader est votre programme PDF par défaut, double-cliquez simplement sur le fichier PDF que vous souhaitez ouvrir pour l'ouvrir dans Acrobat Reader

Étape 3. Cliquez avec le bouton droit n'importe où sur le document et sélectionnez Sélectionner l'outil
Cela vous permet de sélectionner du texte dans le PDF. Il n'est pas possible de capturer à la fois du texte et des images - techniquement, ils ne peuvent pas être copiés.

Étape 4. Cliquez et faites glisser la souris sur le contenu que vous souhaitez copier
Cela devrait mettre en évidence le texte en bleu tout en laissant les images non mises en évidence.
- Si vous souhaitez sélectionner l'intégralité du PDF (sans images) à la fois, cliquez sur le bouton Modifier le menu en haut et cliquez sur Sélectionnez tout à la place. Si cela met en évidence tout le texte sans les images, tant mieux ! Si l'ensemble du document devient bleu plutôt que simplement le texte, le document est une image - consultez plutôt la méthode Google Drive.
- Si vous avez vraiment besoin des images, vous pouvez également utiliser Google Drive pour convertir le PDF en un document Google, ce qui permet de sélectionner et de copier des images.

Étape 5. Cliquez sur le menu Edition et sélectionnez Copier
Cela copie le texte sélectionné dans votre presse-papiers.
Si vous avez utilisé "Sélectionner tout" et que votre PDF fait plus d'une page, vous devrez peut-être revenir en arrière et copier les autres pages individuellement après avoir collé le contenu de cette page

Étape 6. Collez les informations copiées dans un autre document
Par exemple, si vous souhaitez coller les informations copiées dans un document Microsoft Word, ouvrez un nouveau document dans Word. Ensuite, faites un clic droit sur la zone de saisie et sélectionnez Pâte pour coller ce que vous avez copié à partir du PDF.
Vous pouvez également utiliser un éditeur de texte comme Notepad ou TextEdit, mais le formatage du PDF ne sera pas conservé si vous faites cela
Des astuces
- Lors de la conversion d'un PDF numérisé avec du texte vers Google Drive, la police du PDF aura un impact important sur la capacité à lire les caractères. Vous aurez le plus de succès avec les PDF qui utilisent des polices très claires et faciles à lire.
- Vous ne pourrez probablement pas copier le texte de chaque PDF que vous rencontrez, en particulier parce que certains d'entre eux sont verrouillés par l'utilisateur (ce qui signifie que vous avez besoin d'un mot de passe pour y accéder).