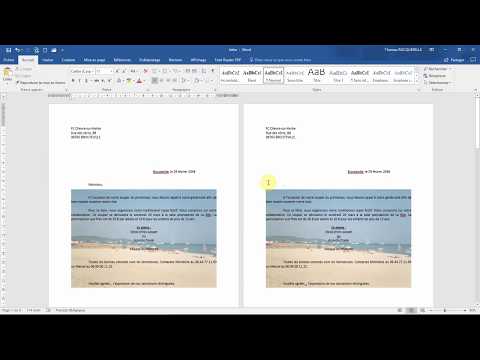L'activation du Bureau à distance à distance nécessite quelques contournements, mais c'est possible. Tant que vous disposez d'un accès administrateur à l'ordinateur distant, vous pouvez entrer dans son registre et activer le Bureau à distance à partir de là.
Pas
Partie 1 sur 2: Activation du bureau à distance à distance

Étape 1. Comprendre les risques
Comme toujours, sachez que la modification du registre risque de causer des problèmes majeurs. Faites une sauvegarde avant de commencer et n'apportez aucune modification inutile.
Ne suivez ce guide que si vous n'avez pas d'accès physique à l'ordinateur. Si vous le faites, utilisez les outils utilisateur standard pour activer le bureau à distance sans modifier le registre

Étape 2. Ouvrez les services Microsoft Management Console
Courir services.msc dans la zone de recherche du menu Démarrer. Vous pouvez également trouver la MMC Services via Panneau de configuration → Outils d'administration → Services.
Vous n'avez besoin que de la MMC pour démarrer Remote Registry. Si l'ordinateur distant exécute Windows XP, celui-ci est probablement déjà en cours d'exécution. Passez à « se connecter au registre distant »

Étape 3. Démarrez le service de registre distant sur l'ordinateur distant
Dans la console MMC des services, cliquez avec le bouton droit sur « Services (locaux) » et sélectionnez « Se connecter à un autre ordinateur ». Entrez le nom de votre machine distante. Une fois connecté, recherchez le service Registre distant dans la MMC et démarrez-le, s'il n'est pas déjà en cours d'exécution.

Étape 4. Connectez-vous au registre distant
Ouvrez regedit. Sélectionnez Fichier → Connecter le registre réseau…. Tapez le nom de l'ordinateur distant sous "Sélectionner un ordinateur" et cliquez sur Vérifier les noms.

Étape 5. Trouvez la clé Terminal Server
Accédez à HKEY_LOCAL_MACHINE\SYSTEM\CurrentControlSet\Control\Terminal Server.

Étape 6. Définissez fDenyTSConnections sur 0
Recherchez la valeur REG_WORD nommée fDenyTSConnections dans le volet d'informations Terminal Server. Double-cliquez dessus pour ouvrir la zone EDIT DWORD Value. Dans cette zone, définissez le champ Données de la valeur sur 0.

Étape 7. Testez le bureau à distance
Certains systèmes vous donnent un accès immédiat et d'autres nécessitent que vous redémarriez d'abord l'ordinateur distant. Essayez de vous connecter à Remote Desktop pour vérifier. (Si vous avez laissé la MMC ouverte, vous pouvez rapidement démarrer Remote Desktop à partir de là.)

Étape 8. Redémarrez l'ordinateur distant si nécessaire
Il y a plusieurs moyens de le faire. Le plus simple est d'ouvrir l'invite de commande et d'entrer arrêt / je. Dans la boîte de dialogue qui s'ouvre, sélectionnez "Redémarrer" dans le menu déroulant et entrez le nom de l'ordinateur distant. Essayez d'accéder à nouveau au Bureau à distance une fois que l'ordinateur a redémarré.
Partie 2 sur 2: Dépannage

Étape 1. Confirmez que vous disposez d'un accès administrateur
Vous devez disposer de privilèges d'administrateur sur l'ordinateur distant.

Étape 2. Contournez le pare-feu
Si vous essayez d'accéder à l'ordinateur distant à partir d'un autre réseau, le pare-feu peut vous bloquer. Il y a deux itinéraires autour de cela:
- Si le pare-feu bloque le Registre à distance mais pas le Bureau à distance, connectez-vous à un ordinateur sur le même réseau que l'ordinateur cible, puis utilisez-le pour accéder à l'ordinateur cible.
-
Si le pare-feu bloque le Bureau à distance, téléchargez PSExec à partir de Sysinternals. Utilisez-le pour accéder à distance à la ligne de commande de l'ordinateur distant et créer une exception Bureau à distance pour le pare-feu. (Entrer le pare-feu netsh advfirewall ajoute une règle ?
pour les instructions.)