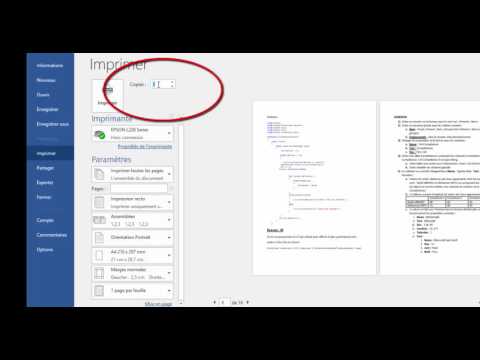TeamViewer est un logiciel informatique utilisé pour contrôler à distance le partage de bureau, les réunions en ligne, les conférences Web et même le transfert de fichiers d'un ordinateur à l'autre. Donc, si vous avez un réseau domestique ou de petite entreprise avec des ordinateurs à plusieurs endroits différents, vous souhaiterez peut-être utiliser un bureau à distance pour travailler sur chacun d'eux sur un seul poste de travail. Une chose intéressante à propos de TeamViewer est que vous pouvez également utiliser toutes les fonctionnalités avec leurs applications téléphoniques également (disponibles pour Android et iOS) ! Les autres systèmes d'exploitation compatibles sont Windows, Mac OS X et Linux. Les produits TeamViewer nécessitent un achat si vous prévoyez de les utiliser pour les entreprises. Cependant, l'utilisation personnelle du bureau à distance ne nécessite pas d'achat; vous ne recevez tout simplement pas les composants commerciaux et commerciaux.
Pas

Étape 1. Commencez par télécharger le logiciel Teamviewer pour votre (vos) ordinateur(s) à partir de leur site Web, https://www.teamviewer.com/en/download et enregistrez le fichier sur le bureau

Étape 2. Ouvrez le fichier d'installation (qui devrait être "TeamViewer_Setup_en.exe") pour commencer l'installation
Si une fenêtre contextuelle apparaît, cliquez sur « Autoriser » ou « Exécuter » pour autoriser l'installation du logiciel.

Étape 3. L'installation ouvrira une page d'options sur la façon dont vous souhaitez procéder et vous aurez trois options pour choisir la façon dont vous souhaitez que TeamViewer soit installé

Étape 4. Ensuite, ci-dessous vous demandera de choisir si vous utilisez TeamViewer pour une utilisation "personnelle", "entreprise" ou "les deux ci-dessus"
Selon TeamViewer, une utilisation « personnelle » est toute utilisation pour laquelle vous n'êtes pas directement ou indirectement rémunéré. Choisissez avec soin puis passez à l'étape suivante.

Étape 5. L'installation est enfin terminée, hourra
Attendez que l'installation finisse de télécharger les fichiers sur votre lecteur C:. Ensuite, TeamViewer générera automatiquement un identifiant et un mot de passe aléatoires à utiliser pour se connecter à d'autres ordinateurs et appareils cellulaires. Vous pouvez cependant créer un compte personnel au lieu de simplement mémoriser les chiffres.

Étape 6. Sur votre iPhone ou votre téléphone Android, accédez à l'App Store ou au Play Store et recherchez "TeamViewer pour le contrôle à distance" et sélectionnez l'application

Étape 7. Appuyez sur "Installer l'application" pour télécharger et installer l'application; appuyez sur le "TeamViewer" installé pour exécuter l'application;

Étape 8. Tapez l'ID TeamViewer et le mot de passe de votre PC générés à l'étape 3 dans les champs correspondants et cliquez sur le bouton « Télécommande »;

Étape 9. Sur votre PC, une fenêtre contextuelle sur votre PC indique qu'il est contrôlé à distance par votre téléphone;