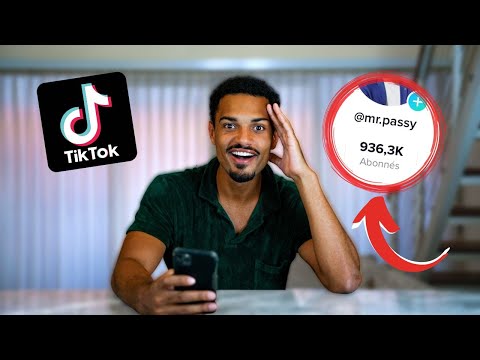Garder votre navigateur Internet à jour vous permettra de profiter des dernières fonctionnalités du navigateur et aidera également à protéger votre système contre toute violation de sécurité récente. Par défaut, votre navigateur Internet se mettra à jour automatiquement; Cependant, vous pouvez également rechercher et installer les mises à jour du navigateur manuellement.
Pas
Méthode 1 sur 5: Mise à jour de Google Chrome

Étape 1. Lancez une session de Google Chrome sur votre ordinateur

Étape 2. Cliquez sur le bouton Menu Chrome situé dans le coin supérieur droit de Chrome

Étape 3. Cliquez sur « Mettre à jour Google Chrome
”

Étape 4. Cliquez sur "Redémarrer" pour vérifier que vous souhaitez mettre à jour Chrome
Votre navigateur se fermera pour appliquer les nouvelles mises à jour et rouvrira votre navigateur avec tous les onglets et fenêtres que vous aviez précédemment ouverts.
- Cliquez sur "Pas maintenant" pour appliquer les mises à jour la prochaine fois que vous redémarrerez votre navigateur.
- Si vous utilisez Chrome sous Windows 8, fermez toutes les sessions ouvertes de Chrome et relancez le navigateur pour installer les mises à jour.
Méthode 2 sur 5: Mise à jour de Mozilla Firefox

Étape 1. Ouvrez une session de Firefox sur votre ordinateur

Étape 2. Cliquez sur « Aide » dans la barre de menu de votre navigateur

Étape 3. Sélectionnez « À propos de Firefox
” Firefox recherchera les nouvelles mises à jour et téléchargera les mises à jour automatiquement.

Étape 4. Cliquez sur « Redémarrer pour mettre à jour
” Firefox fermera votre navigateur, appliquera les nouvelles mises à jour et redémarrera automatiquement.
Méthode 3 sur 5: Mise à jour d'Internet Explorer sur Windows 8

Étape 1. Faites glisser votre doigt depuis le côté droit de votre appareil Windows 8 et appuyez sur « Paramètres
”
Si vous utilisez une souris, pointez sur le coin inférieur droit de votre écran et déplacez le pointeur de la souris vers le haut pour accéder aux paramètres

Étape 2. Appuyez ou cliquez sur « Modifier les paramètres du PC
”

Étape 3. Appuyez ou cliquez sur « Mise à jour et récupération
”

Étape 4. Appuyez ou cliquez sur « Vérifier maintenant
” Windows commencera à rechercher de nouvelles mises à jour, y compris celles d'Internet Explorer.

Étape 5. Cliquez sur « Installer les mises à jour » pour appliquer les nouvelles mises à jour de Microsoft
Votre ordinateur appliquera alors toutes les nouvelles mises à jour pour votre ordinateur, y compris celles pour Internet Explorer.
Si vous ne souhaitez pas appliquer d'autres mises à jour Windows pour le moment, décochez les cases des mises à jour répertoriées qui ne sont pas pour Internet Explorer avant de cliquer sur « Installer les mises à jour »
Méthode 4 sur 5: Mise à jour d'Internet Explorer sur Windows 7 / Vista

Étape 1. Cliquez sur "Démarrer" et tapez "Mettre à jour" dans le champ de recherche

Étape 2. Cliquez sur « Windows Update » lorsqu'il s'affiche dans la liste des résultats de recherche
L'écran de mise à jour de Windows s'affiche.

Étape 3. Cliquez sur "Rechercher les mises à jour" dans le volet gauche de Windows Update
Windows commencera à rechercher toutes les nouvelles mises à jour, y compris celles d'Internet Explorer.

Étape 4. Cliquez sur le message pour afficher et sélectionner les mises à jour détectées par Windows
Si Microsoft vous informe qu'aucune mise à jour n'est disponible, fermez Windows Update

Étape 5. Consultez la liste des mises à jour pour voir si des mises à jour sont disponibles pour Internet Explorer

Étape 6. Cochez toutes les mises à jour d'Internet Explorer que vous souhaitez appliquer au navigateur

Étape 7. Cliquez sur « OK », puis sélectionnez « Installer les mises à jour
” Windows commencera alors à appliquer les mises à jour d'Internet Explorer que vous avez sélectionnées.
Méthode 5 sur 5: Mise à jour d'Apple Safari sur Mac OS X

Étape 1. Cliquez sur le menu Pomme et sélectionnez "Préférences Système
”

Étape 2. Cliquez sur « App Store », puis sur « Afficher les mises à jour
” La fenêtre Mises à jour s'affichera à l'écran.

Étape 3. Parcourez la liste des mises à jour pour localiser les mises à jour de votre navigateur Safari

Étape 4. Cliquez sur le bouton « Mettre à jour » à côté de la mise à jour Safari

Étape 5. Tapez le mot de passe administrateur de votre ordinateur Mac à l'invite
Apple appliquera alors les mises à jour de votre navigateur Safari.