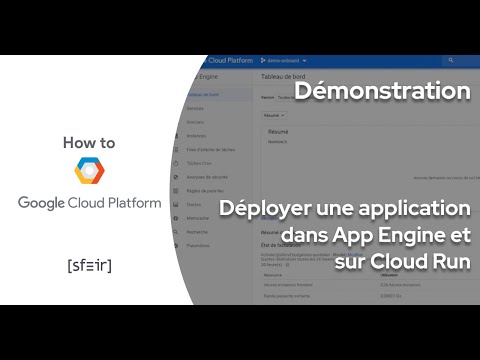Il existe de nombreuses raisons pour lesquelles vous souhaitez bloquer un iMessage. Qu'il s'agisse de déchets ou de votre ennemi, ce wikiHow vous montrera comment bloquer quelqu'un sur iMessage/Apple Messages.
Pas

Étape 1. Ouvrez l'application Messages
C'est l'application qui a une icône verte avec une bulle de dialogue. Appuyez sur l'icône pour ouvrir l'application Messages.

Étape 2. Appuyez sur un message d'un utilisateur que vous souhaitez bloquer
Si vous avez reçu des messages indésirables, ils devraient figurer dans votre liste de messages.

Étape 3. Cliquez sur l'image de l'utilisateur au-dessus du numéro de téléphone
Appuyez dessus une fois et un petit menu devrait s'afficher.
Il s'agit de l'interface graphique en haut de votre écran

Étape 4. Cliquez sur "Info" après que le petit menu s'affiche

Étape 5. Appuyez sur le numéro de téléphone de l'utilisateur
Cela affiche des détails sur le numéro.

Étape 6. Faites défiler vers le bas et appuyez sur Bloquer cet appelant
Cela empêchera l'utilisateur d'envoyer des messages texte, de passer des appels téléphoniques à votre numéro ou de vous contacter via FaceTime.