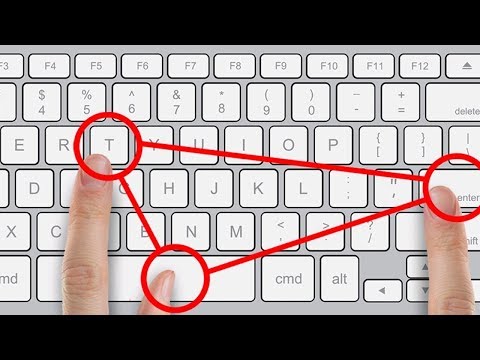Ce wikiHow vous apprend à voir l'écran de votre iPhone sur un téléviseur. Si vous possédez une Smart TV ou un appareil de streaming prenant en charge AirPlay 2 (comme une Apple TV), vous pouvez facilement connecter votre iPhone au téléviseur via Wi-Fi. Sinon, vous pouvez utiliser un câble HDMI standard avec un adaptateur HDMI vers Lightning qui se branche sur le port de charge de votre iPhone.
Pas
Méthode 1 sur 2: Connexion sans fil avec AirPlay
Étape 1. Assurez-vous que votre téléviseur prend en charge AirPlay
Tant que vous utilisez une Smart TV prenant en charge AirPlay 2 (ou si vous disposez d'une Apple TV ou d'un autre appareil de streaming prenant en charge AirPlay), vous pouvez facilement connecter votre iPhone à votre téléviseur.
Si le téléviseur (et l'appareil de diffusion en continu, si vous en avez un) n'est pas déjà allumé, allumez-le maintenant
Étape 2. Connectez votre iPhone au même réseau Wi-Fi que votre téléviseur
AirPlay nécessite le Wi-Fi pour fonctionner, donc votre téléviseur (ou appareil de streaming) et votre iPhone doivent être sur le même réseau sans fil.
Étape 3. Ouvrez le Centre de contrôle sur votre iPhone
Les étapes pour ce faire sont légèrement différentes selon votre modèle d'iPhone:
- Si votre iPhone n'a pas de bouton d'accueil rond séparé en bas, balayez vers le bas depuis le coin supérieur droit de l'écran d'accueil.
- Si votre iPhone a un bouton d'accueil rond séparé en bas, balayez vers le haut depuis le bord inférieur de l'écran d'accueil.
Étape 4. Appuyez sur Screen Mirroring dans le centre de contrôle
C'est la tuile qui a deux carrés qui se chevauchent à l'intérieur. Votre iPhone commencera à rechercher les appareils AirPlay compatibles.
Étape 5. Appuyez sur votre téléviseur ou appareil de streaming pour vous connecter
L'écran de votre iPhone devrait maintenant apparaître sur l'écran de votre téléviseur.
- Selon le modèle de votre téléviseur, vous verrez peut-être un numéro à l'écran que vous devrez saisir sur votre iPhone. Entrez le numéro lorsque vous êtes invité à terminer la connexion.
- Lorsque vous êtes prêt à arrêter la mise en miroir de votre écran, rouvrez le centre de contrôle et appuyez sur Arrêter la mise en miroir.
Méthode 2 sur 2: Utilisation d'un adaptateur et d'un câble HDMI

Étape 1. Obtenez un adaptateur
Votre iPhone n'a pas le(s) port(s) approprié(s) pour pouvoir brancher un câble directement du téléviseur au téléphone lui-même. Vous aurez besoin d'un adaptateur spécial qui se branche sur le port de charge de votre iPhone. Cet adaptateur aura un connecteur Lightning (le port de votre iPhone) à une extrémité et un connecteur HDMI ou VGA à l'autre.
- La plupart des téléviseurs ont des entrées HDMI, vous aurez donc généralement besoin d'un adaptateur HDMI vers Lightning. Apple en fabrique un appelé Lightning Digital AV Adapter, mais n'importe quel adaptateur HDMI vers Lightning fera l'affaire.
- Si vous vous connectez à un ancien téléviseur ou à un écran d'ordinateur, vous pouvez également voir un port VGA - il est plus grand et en forme de trapèze, et peut également être étiqueté "PC-input" ou "D-sub". La qualité ne sera pas aussi bonne que l'utilisation de HDMI et le son ne passera pas par le téléviseur, mais vous pouvez toujours l'utiliser si vous souhaitez acheter un adaptateur VGA vers Lightning.
- Si vous avez un iPhone 4, vous aurez besoin d'un adaptateur 30 broches vers HDMI (ou d'un adaptateur 30 broches vers VGA pour les téléviseurs non HDMI).

Étape 2. Procurez-vous un câble HDMI
N'importe quel câble HDMI fera l'affaire, une extrémité se branchera sur votre téléviseur et l'autre extrémité se branchera sur l'extrémité HDMI de votre adaptateur iPhone.

Étape 3. Connectez l'adaptateur HDMI à votre iPhone
Une extrémité de l'adaptateur est dotée d'un connecteur Lightning, qui s'insère facilement dans votre port de charge.

Étape 4. Connectez une extrémité du câble à l'adaptateur et l'autre à un port du téléviseur
Les ports HDMI et VGA se trouvent généralement à l'arrière et/ou sur le côté de votre téléviseur. S'il y a plusieurs ports (communs), chaque port aura son propre numéro (par exemple, HDMI 1, HDMI 2, etc.).
- Le numéro sur le port correspondra à la source HDMI sur laquelle vous devrez basculer à l'aide de la télécommande de votre téléviseur.
- Si votre iPhone et votre téléviseur ne sont pas allumés, allumez-les tous les deux maintenant.

Étape 5. Appuyez sur l'entrée ou Touche Source de la télécommande du téléviseur.
Une liste de sources ou d'entrées apparaîtra à l'écran.

Étape 6. Sélectionnez le port HDMI auquel votre iPhone est connecté
S'il y a plus d'un port HDMI, assurez-vous de choisir la source avec le numéro du port que vous avez utilisé. Une fois sélectionné, vous verrez l'écran de votre iPhone sur le téléviseur.
- Si vous utilisez le port VGA, l'entrée peut être appelée VGA, Ordinateur, Ordinateur portable ou similaire.
- Toute application que vous ouvrez sur votre iPhone s'affichera sur votre téléviseur.