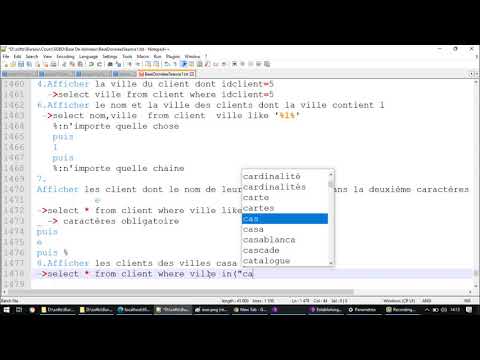Bien que les tableaux croisés dynamiques soient des fonctionnalités très utiles pour analyser et expliquer les données dans Excel, ils peuvent également être déroutants à utiliser. Certaines fonctions, comme le calcul des différences, doivent être accomplies d'une certaine manière pour fonctionner correctement. Le processus n'est pas bien expliqué dans la fonction d'aide d'Excel, alors voici comment calculer la différence dans les tableaux croisés dynamiques sans utiliser de formules superflues.
Pas

Étape 1. Lancez Microsoft Excel

Étape 2. Ouvrez la feuille de calcul contenant le tableau croisé dynamique et les données source avec lesquelles vous travaillez

Étape 3. Sélectionnez l'onglet de la feuille de calcul contenant les données source
Il peut s'agir, ou non, de la même feuille où se trouve votre tableau croisé dynamique

Étape 4. Déterminez le calcul que vous souhaitez ajouter

Étape 5. Insérez une colonne pour les montants de différence calculés
- Par exemple, supposons que vous souhaitiez que votre tableau croisé dynamique inclue un champ indiquant la différence entre la colonne G et la colonne H et que les deux colonnes contiennent des champs numériques.
- Faites un clic droit sur la colonne I et choisissez "Insérer une colonne" dans le menu contextuel. Une colonne sera insérée à droite de la colonne H et toutes les colonnes de données au-delà de cette colonne seront décalées d'une place vers la droite.

Étape 6. Entrez un nom pour la colonne tel que "Différence

Étape 7. Créez une formule dans la première cellule de votre nouvelle colonne pour calculer vos différences
- En utilisant l'exemple ci-dessus, votre formule ressemblerait à "=H1-G1" si vous soustrayez la colonne G de la colonne H; "=G1-H1" si vous faites l'inverse.
- Assurez-vous de choisir la syntaxe correcte pour votre formule afin de renvoyer un nombre positif ou négatif selon vos besoins.

Étape 8. Copiez et collez la formule dans le reste de la nouvelle colonne

Étape 9. Cliquez sur l'onglet de la feuille de calcul contenant votre tableau croisé dynamique, s'il est différent de l'emplacement de vos données sources

Étape 10. Modifiez les données source de votre tableau croisé dynamique
- Dans Excel 2003, relancez l'utilitaire de l'assistant de tableau croisé dynamique en cliquant à l'intérieur du tableau croisé dynamique et en choisissant "Assistant" dans le menu contextuel.
- Dans Excel 2007 ou 2010, cliquez sur le bouton "Modifier les données source" dans l'onglet Options des outils de pivot.
- Cliquez et faites glisser pour mettre en surbrillance une nouvelle plage ou modifiez simplement la formule de plage déjà présente dans le champ "Plage" pour inclure la colonne suivante.

Étape 11. Actualisez votre tableau croisé dynamique en cliquant sur le bouton "Actualiser"

Étape 12. Ajoutez la colonne de différence à votre tableau croisé dynamique en cliquant sur le nom de la colonne, en la faisant glisser et en la déposant dans le champ "Valeurs" de l'assistant de tableau croisé dynamique
Vous devrez peut-être réorganiser les noms de colonnes dans la section "Valeurs" pour que les colonnes apparaissent dans votre tableau croisé dynamique dans le bon ordre. Vous pouvez cliquer et faire glisser depuis la section "Valeurs" ou directement dans le tableau croisé dynamique pour réorganiser l'ordre de vos colonnes
Des astuces
- Vérifiez les totaux renvoyés dans votre tableau croisé dynamique par rapport aux totaux des données sources. Assurez-vous que la plage de données source de votre tableau croisé dynamique n'inclut pas de ligne de total de la table de données source. Un tableau croisé dynamique interpréterait cette ligne comme une ligne supplémentaire de données, et non comme une ligne de sommes.
- N'oubliez pas que toutes les modifications apportées aux données réelles affichées dans un tableau croisé dynamique doivent avoir lieu à partir de la table de données source. Vous ne pouvez pas modifier ou manipuler le contenu des cellules d'un tableau croisé dynamique.