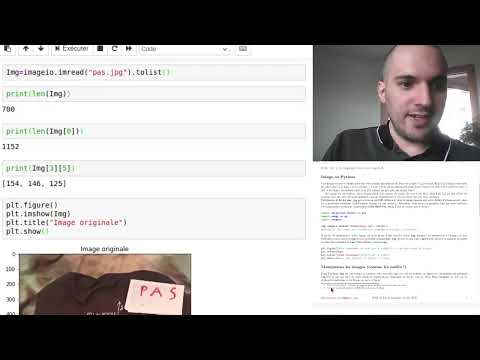Les tableaux croisés dynamiques sont utilisés pour regrouper et organiser les données source d'une feuille de calcul. L'intérêt principal des tableaux croisés dynamiques est qu'ils permettent de manipuler l'organisation des données de multiples façons, en fonction des conclusions tirées des informations et des besoins des utilisateurs du tableur. L'ajout de lignes à un tableau croisé dynamique offre un autre moyen d'organiser et d'afficher les données. Voici comment ajouter des lignes à un tableau croisé dynamique pour donner plus de profondeur et de sens à vos résultats.
Pas

Étape 1. Lancez Microsoft Excel et ouvrez le fichier de classeur contenant votre tableau croisé dynamique et vos données source

Étape 2. Sélectionnez l'onglet qui contient les données source en cliquant dessus

Étape 3. Vérifiez comment les entrées sont organisées dans les données source
Les étiquettes de colonne dans les données source sont généralement utilisées comme étiquettes de champ pour un tableau croisé dynamique

Étape 4. Comparez les données source au tableau croisé dynamique existant et déterminez quelle colonne sera ajoutée au tableau croisé dynamique en tant que lignes affichées en plus

Étape 5. Accédez à l'onglet contenant le tableau croisé dynamique en cliquant sur l'onglet de feuille de calcul approprié

Étape 6. Forcez le lancement de la "Liste des champs du tableau croisé dynamique" ou de l'"Assistant du tableau croisé dynamique" en cliquant sur l'une des cellules à l'intérieur de la zone du tableau croisé dynamique

Étape 7. Cliquez sur l'étiquette de colonne sélectionnée, faites-la glisser et déposez-la dans la section "Libellés de ligne" de la liste des champs du tableau croisé dynamique

Étape 8. Réorganisez les étiquettes de champ dans la section "Libellés de ligne" et notez les modifications apportées au tableau croisé dynamique

Étape 9. Sélectionnez l'ordre des étiquettes de ligne qui correspond le mieux à vos besoins