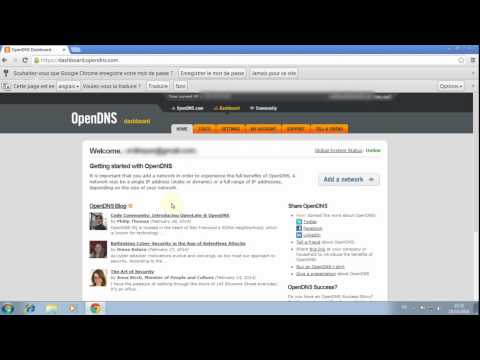Les extensions sont géniales, et beaucoup d'entre elles existent sur Internet, à votre disposition. Malheureusement, en raison de la nouvelle mise à jour de Google Chrome, les extensions tierces ou celles qui n'ont pas encore été ajoutées au Chrome Web Store sont automatiquement bloquées, pour des raisons de sécurité. Dans ce tutoriel, vous apprendrez à installer facilement une extension Google Chrome bloquée sans aucun problème.
Pas
Étape 1. Faites-le à vos risques et périls
Lisez d'abord les avertissements.

Étape 2. Visitez la page Web qui contient l'extension que vous souhaitez ajouter à Google Chrome
Cliquez sur un bouton de téléchargement ou d'installation.
-
Le téléchargement commencera et la barre de progression du téléchargement affichera le téléchargement.

Ajouter des extensions bloquées dans Google Chrome Étape 2

Étape 3. Attendez-vous à ce qu'un avertissement apparaisse
Cela vous avertit du fait que l'extension a été bloquée.

Étape 4. Visitez le dossier dans lequel vos fichiers téléchargés sont téléchargés
Recherchez le fichier d'extension Google Chrome. Il doit avoir une extension de fichier ".crx" (sans les guillemets), ou avoir une icône de page avec un logo Google Chrome dessus. (Reportez-vous à la photo si vous ne savez pas de quel type de fichier il s'agit.)

Étape 5. Dans Google Chrome, tapez "chrome://extensions" (sans les guillemets) dans votre barre d'adresse et appuyez sur Entrée. Vous serez redirigé vers cette page.

Étape 6. Faites glisser le fichier d'extension Google Chrome sur la page Web

Étape 7. Autorisez l'installation de l'extension

Étape 8. Si vous avez correctement suivi les instructions, l'extension doit être installée
Mises en garde
- Téléchargez les extensions bloquées à vos risques et périls ! Les extensions qui n'ont pas été ajoutées au Chrome Web Store ne sont pas garanties comme étant sûres !
- Assurez-vous de supprimer toutes les extensions dont vous remarquez qu'elles se comportent de manière suspecte, car les extensions malveillantes peuvent potentiellement endommager votre ordinateur ou compromettre votre vie privée en collectant secrètement des informations sur votre ordinateur ou sur vous.