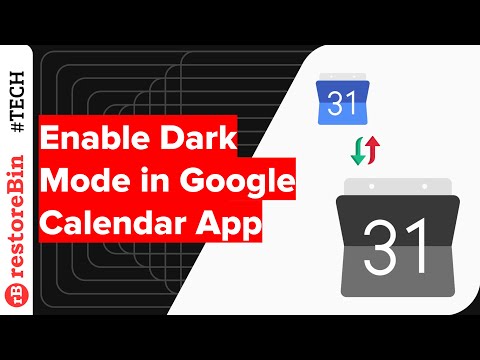Votre compte Gmail par défaut est ce qui dicte votre page YouTube par défaut, vos événements de calendrier et bien plus encore. Pour modifier votre compte Gmail par défaut, vous devrez vous déconnecter de tous les comptes existants, puis vous reconnecter sur un navigateur qui enregistrera vos préférences; vous pouvez ensuite ajouter vos autres comptes à votre nouveau compte par défaut.
Pas
Partie 1 sur 2: Modification de votre compte Gmail par défaut

Étape 1. Accédez à votre boîte de réception Gmail
Assurez-vous qu'il s'agit de votre compte par défaut avant de continuer.

Étape 2. Cliquez sur votre image de profil
Vous pouvez le trouver dans le coin supérieur droit de votre page de boîte de réception.

Étape 3. Cliquez sur "Déconnexion" dans le menu déroulant
Votre compte Gmail par défaut et tous les comptes liés seront déconnectés.

Étape 4. Cliquez sur votre compte par défaut préféré

Étape 5. Entrez le mot de passe de votre compte

Étape 6. Cliquez sur "Connexion"
Vous devriez maintenant être connecté à votre compte par défaut préféré; à partir de là, vous pouvez ajouter vos autres comptes à votre nouveau compte par défaut.
Partie 2 sur 2: Ajout de comptes

Étape 1. Cliquez sur votre image de profil

Étape 2. Cliquez sur "Ajouter un compte" dans le menu déroulant

Étape 3. Cliquez sur le nom d'un compte que vous souhaitez ajouter
Alternativement, vous pouvez cliquer sur "Ajouter un compte" au bas de cette page pour ajouter un nouveau compte.

Étape 4. Tapez le mot de passe de votre compte supplémentaire
Si vous ajoutez un compte précédemment dissocié, vous devrez également fournir l'adresse e-mail.

Étape 5. Cliquez sur « Connexion » lorsque vous avez terminé
Votre compte secondaire devrait maintenant être connecté et lié à votre compte par défaut !