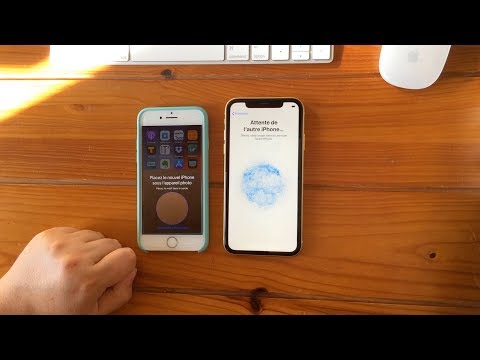Ce wikiHow vous apprend comment régler le fond d'écran de votre iPhone pour qu'il se déplace légèrement lorsque vous inclinez votre iPhone.
Pas

Étape 1. Ouvrez les paramètres de votre iPhone
Pour ce faire, appuyez sur l'icône représentant une roue dentée grise sur l'écran d'accueil.

Étape 2. Faites défiler vers le bas et appuyez sur Fond d'écran
C'est dans le troisième groupe d'options.

Étape 3. Appuyez sur Choisir un nouveau fond d'écran
C'est en haut de votre écran.

Étape 4. Sélectionnez un album photo
Vous devriez voir quelques options différentes ici:
- Fonds d'écran Apple - Celles-ci incluent les photos "Dynamic", "Stills" et "Live" (iPhone 6 et plus récent). Les photos "Dynamic" et "Live" sont animées.
- Toutes les photos (ou Pellicule) - Toutes les photos éligibles au fond d'écran sur votre iPhone.
- Autres albums - Vous devriez voir les autres albums de votre application Photo (par exemple, "Captures d'écran") répertoriés sous votre album Pellicule.

Étape 5. Sélectionnez une photo de fond d'écran
Notez que vous ne pouvez pas définir une vidéo comme fond d'écran à moins qu'elle ne provienne de l'album "Live".

Étape 6. Appuyez sur Perspective
C'est au bas de l'écran d'aperçu du fond d'écran.
Certaines photos, telles que les photos "Live" ou "Dynamique", n'auront pas l'option Perspective

Étape 7. Appuyez sur Définir
C'est en bas de l'écran.

Étape 8. Sélectionnez un écran de fond d'écran
Vous pouvez définir le fond d'écran que vous avez sélectionné comme fond d'écran de verrouillage en appuyant sur Définir l'écran de verrouillage, l'arrière-plan de votre écran d'accueil en appuyant sur Définir l'écran d'accueil, ou les deux écrans en appuyant sur Définir les deux.