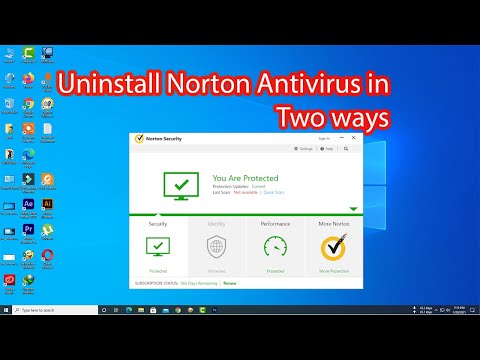L'entrée et la sortie du mode hors ligne se font simplement en allant dans les paramètres (☰), en sélectionnant « Développeur » et en activant « Travailler hors ligne ». Le mode hors ligne est une fonctionnalité de Firefox qui vous permet d'afficher les pages Web mises en cache lorsque vous êtes déconnecté d'Internet. Bien que le contenu Web mis en cache soit limité aux informations sur la page au moment de la visualisation (désolé, pas de nouvelles de dernière minute !), il est toujours utile pour une productivité continue ou simplement pour attendre les moments de mauvaise connectivité.
Pas
Partie 1 sur 2: Activation du mode hors ligne

Étape 1. Comprenez comment fonctionne le mode hors ligne
Le mode hors ligne supprime la connexion de Firefox à Internet, récupérant à la place toutes les informations du cache du navigateur. Lorsque vous êtes en ligne, Firefox enregistre automatiquement les sites Web que vous naviguez en tant que contenu Web mis en cache. Ces versions mises en cache des sites sont accessibles hors ligne, mais une navigation supplémentaire au-delà du contenu enregistré n'est pas possible (c'est-à-dire que vous pouvez naviguer vers n'importe quel site que vous avez déjà visité, mais tous les liens sur ce site qui ne sont pas déjà mis en cache renverront une erreur. De même, même si la connectivité est restaurée, le mode hors ligne doit être désactivé pour reprendre la navigation sur les sites non mis en cache).
La taille de stockage du cache est limitée. Lorsqu'un utilisateur navigue, le contenu plus ancien est supprimé du cache et remplacé par le plus récent. Par défaut, Firefox stocke un cache de 350 Mo. Il s'agit d'une quantité solide de contenu Web, mais si vous en voulez plus (ou moins), vous pouvez modifier la taille du cache en allant dans « ☰ > Options > Avancé > Réseau » et en sélectionnant « Ignorer la gestion automatique du cache ». Cela vous permettra de définir manuellement la taille du cache

Étape 2. Accédez aux paramètres de Firefox
Appuyez sur. Cela ouvre un menu avec diverses options pour Firefox.
Étape 3. Cliquez sur l'option Plus dans le menu déroulant
Étape 4. Activez le mode hors ligne
Sélectionnez « Travailler hors ligne » au bas de la liste. Une coche apparaîtra à côté de l'option de menu indiquant qu'elle est active. Vous pouvez maintenant parcourir les pages mises en cache.

Étape 5. Parcourez les sites mis en cache
Vous pouvez visiter les sites récemment visités, en fonction de vos habitudes de navigation et de la taille du cache. Allez dans "☰ > Historique" pour voir ce qui est disponible à visiter.
Partie 2 sur 2: Désactivation du mode hors ligne

Étape 1. Comprenez la raison de la désactivation du mode hors ligne
Le mode hors ligne désactive la capacité de Firefox à communiquer avec Internet. Lorsque l'accès à Internet est rétabli, vous devez désactiver le mode hors connexion afin d'utiliser à nouveau votre navigateur normalement. Tenter de parcourir des pages non mises en cache sur le Web en mode hors connexion renverra une erreur, même si votre connexion Internet fonctionne.

Étape 2. Accédez aux paramètres de Firefox
Appuyez sur. Cela ouvre un menu avec diverses options pour Firefox.

Étape 3. Ouvrez le menu Développeur
Appuyez sur "Développeur". Cela ouvrira un menu avec divers outils de développement, y compris le mode hors ligne.

Étape 4. Désactivez le mode hors ligne
Sélectionnez "Travailler hors ligne" au bas de la liste. La coche à côté de l'option de menu disparaîtra pour indiquer que la fonctionnalité est désormais désactivée.

Étape 5. Naviguez normalement sur Internet
Vous pouvez maintenant naviguer sur Internet sans recevoir d'erreur. La visite des pages Web affichera désormais la version en direct au lieu de celle en cache.
Des astuces
- Lorsque vous avez terminé de travailler hors ligne, assurez-vous de suivre les mêmes étapes pour désactiver la fonction Travailler hors ligne.
- Le mode hors ligne n'est actuellement pas pris en charge sur Firefox mobile.