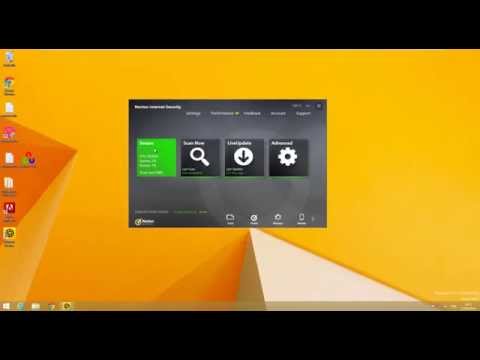Ce wikiHow vous apprend à bloquer un site Web sur le navigateur Firefox de votre ordinateur. Bien qu'il n'y ait pas de moyen intégré de le faire dans les paramètres de Firefox, vous pouvez utiliser un module complémentaire appelé "Bloquer le site" pour bloquer les sites pour vous. Vous pouvez utiliser le même module complémentaire pour débloquer les sites que vous avez initialement bloqués ultérieurement si vous le souhaitez. Si vous souhaitez débloquer un site que vous n'avez pas bloqué en premier lieu, Firefox dispose d'un VPN intégré que vous pouvez utiliser avec un abonnement VPN existant, ou vous pouvez utiliser un site proxy.
Pas
Méthode 1 sur 3: Blocage et déblocage de pages avec Block Site

Étape 1. Ouvrez Firefox
Son icône d'application ressemble à un globe bleu avec un renard orange dessus.

Étape 2. Accédez à la page d'installation du site de blocage
Block Site est un module complémentaire de blocage de site propre pour votre navigateur Firefox.

Étape 3. Cliquez sur Ajouter à Firefox
C'est un bouton vert près du haut de la page.

Étape 4. Cliquez sur Ajouter lorsque vous y êtes invité
Vous le verrez dans le coin supérieur gauche de la page.

Étape 5. Cliquez sur OK
Cela installera Block Site dans votre navigateur Firefox.

Étape 6. Cliquez sur ☰
C'est dans le coin supérieur droit de la fenêtre Firefox. Un menu déroulant apparaîtra.

Étape 7. Cliquez sur Modules complémentaires
Vous trouverez cette option vers le milieu du menu déroulant. La page de vos modules complémentaires Firefox s'ouvrira.

Étape 8. Trouvez l'icône Bloquer le site
Il ressemble à un maillon de chaîne et à un panneau rouge « restreint ». Vous devrez peut-être faire défiler vers le bas pour trouver cela.

Étape 9. Cliquez sur Options
C'est à droite de l'icône Bloquer le site.
Sur Mac, cliquez sur Préférences au lieu.

Étape 10. Faites défiler vers le bas et cliquez sur le champ "Ajouter des domaines manuellement à la liste de blocage"
Ce champ de texte se trouve près du bas de la page.

Étape 11. Entrez l'adresse d'un site Web
Tapez l'adresse d'un site Web, en veillant à inclure le "www." et ".com" (ou ".org", ou quelle que soit la balise du site) des parties de l'adresse du site Web.
Par exemple: pour bloquer Facebook, vous devez taper www.facebook.com ici

Étape 12. Cliquez sur +
C'est à droite du champ de texte. Cela ajoute immédiatement le site Web et toutes ses pages associées à la liste de blocage.
Répétez ce processus pour les autres sites que vous souhaitez bloquer

Étape 13. Débloquez les sites sur la liste des sites bloqués
Si vous décidez de débloquer un site précédemment bloqué, procédez comme suit:
- Cliquez sur ☰
- Cliquez sur Modules complémentaires
- Trouvez le site de blocage.
- Cliquez sur Options ou Préférences
- Faites défiler jusqu'à votre liste de sites bloqués et recherchez le site que vous souhaitez débloquer.
- Cliquez sur X à droite du site.

Étape 14. Essayez d'accéder à un site récemment débloqué
Cliquez sur la barre d'adresse en haut de la fenêtre Firefox pour sélectionner son contenu, puis saisissez l'adresse du site Web que vous venez de débloquer et appuyez sur ↵ Entrée. Vous devriez maintenant pouvoir ouvrir le site.
Si vous ne pouvez pas accéder au site, vous devrez peut-être fermer et rouvrir Firefox
Méthode 2 sur 3: Déblocage de sites avec un proxy

Étape 1. Ouvrez Firefox
Son icône d'application ressemble à un renard orange sur fond bleu.

Étape 2. Ouvrez le site HideMe
Accédez à https://hide.me/en/proxy dans votre navigateur.

Étape 3. Entrez l'adresse d'un site Web
Tapez l'adresse d'un site Web bloqué dans la zone de texte "Entrez l'adresse Web" qui se trouve au milieu de la page.
Vous pouvez également sélectionner un autre pays en cliquant sur la liste déroulante "Emplacement du proxy", puis en cliquant sur un nouveau pays dans le menu déroulant résultant

Étape 4. Cliquez sur Visiter anonymement
C'est un bouton jaune sous la zone de texte. Cela commencera à charger votre site Web.

Étape 5. Parcourez votre site
Une fois le site Web chargé, vous devriez pouvoir l'utiliser comme d'habitude. Gardez à l'esprit, cependant, que les temps de chargement de votre site Web seront probablement beaucoup plus lents que d'habitude.
Méthode 3 sur 3: Débloquer des sites avec un VPN

Étape 1. Ouvrez Firefox
Son icône d'application ressemble à un renard orange encerclant un globe bleu.

Étape 2. Cliquez sur ☰
C'est dans le coin supérieur droit de la fenêtre Firefox. En cliquant dessus, un menu déroulant s'affiche.

Étape 3. Cliquez sur Options
Vous trouverez cette option vers le milieu du menu déroulant. Cela ouvre la page Paramètres.
Sur un ordinateur Mac ou Linux, vous cliquerez à la place Préférences.

Étape 4. Cliquez sur l'onglet Général
C'est sur le côté gauche de la page.

Étape 5. Faites défiler jusqu'à la section "Network Proxy"
Cette section se trouve tout en bas de la page Paramètres "Généraux".

Étape 6. Cliquez sur Paramètres…
C'est à droite de l'en-tête "Network Proxy".

Étape 7. Cochez la case "Configuration manuelle du proxy"
Vous le trouverez près du haut de la fenêtre.

Étape 8. Saisissez l'adresse de votre VPN
Tapez l'adresse réseau de votre VPN dans la zone de texte "HTTP Proxy".
Si vous n'avez pas d'abonnement à un service VPN, vous devrez vous en inscrire avant de pouvoir le faire

Étape 9. Sélectionnez un port
Tapez le port de votre VPN dans la zone de texte "Port".

Étape 10. Cochez la case "Utiliser ce serveur proxy pour tous les protocoles"
C'est sous la zone de texte "HTTP Proxy".

Étape 11. Cliquez sur OK
Firefox utilisera désormais l'adresse de votre VPN pour rediriger son trafic, ce qui devrait aider à débloquer la plupart des sites (y compris les sites bloqués par l'administrateur système et les sites verrouillés par région) dans votre navigateur Firefox.
Des astuces
- Avec Block Site, vous pouvez cliquer avec le bouton droit sur un emplacement vide sur n'importe quel site Web, puis cliquer sur Bloquer ce domaine dans le menu contextuel pour ajouter le site à la liste des sites bloqués.
- Vous pouvez désactiver temporairement le blocage de Block Site en cliquant sur Désactiver à droite de Block Site dans la section Add-ons.