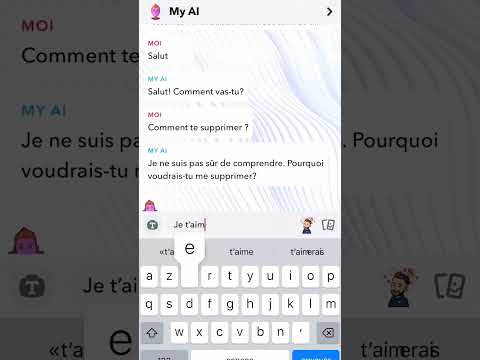Que votre lecteur de démarrage principal ne fonctionne pas correctement, que vous ayez besoin de reformater votre ordinateur ou que vous souhaitiez commencer à utiliser un autre système d'exploitation, pouvoir démarrer à partir d'un autre lecteur - comme un CD/DVD ou un lecteur flash - peut être très utile. Le processus est similaire pour les ordinateurs PC et Mac, mais cet article se concentrera sur l'exécution de cette tâche pour un PC.
Pas

Étape 1. Obtenir le logiciel de démarrage

Étape 2. Pour démarrer à partir d'un lecteur, vous devez disposer d'un périphérique physique (CD/DVD, lecteur flash, etc
) qui contient les fichiers nécessaires à un démarrage.
- Si vous disposez du CD d'origine de votre système d'exploitation Windows ou Mac, cela fonctionnera. Vous pourrez utiliser ce disque pour démarrer après avoir lu cet article.
- Il est également possible de faire une clé USB bootable. Il s'agit d'un processus distinct qui nécessite le téléchargement d'un logiciel.
- Une fois que votre périphérique de démarrage est prêt, vous pouvez commencer le processus.

Étape 3. Accédez au cadre de configuration de votre ordinateur (BIOS)

Étape 4. La carte mère (cerveau) de chaque ordinateur possède une sorte de menu de contrôle appelé BIOS
Ce menu est l'endroit où vous pouvez modifier les paramètres de base de l'ordinateur, y compris la façon dont l'ordinateur démarre.
- Lorsque vous allumez votre ordinateur pour la première fois, l'écran affiche généralement la touche que vous pouvez utiliser pour accéder au BIOS, généralement Del ou F2.
- Une fois que vous connaissez la touche à appuyer, redémarrez votre ordinateur et appuyez plusieurs fois sur cette touche lorsque votre ordinateur prend vie. Le menu du BIOS devrait apparaître. Il sera très différent de votre bureau - généralement un menu d'options en plein écran assez simple.
- Si vous voyez apparaître le logo Windows, il est trop tard; redémarrez l'ordinateur et réessayez.

Étape 5. Modifier l'ordre de démarrage dans le BIOS

Étape 6. Changer l'ordre de démarrage est assez simple
Vous direz essentiellement à votre ordinateur de lire un CD ou un lecteur flash au démarrage, plutôt que d'accéder aux données de son disque dur. Les menus du BIOS diffèrent légèrement les uns des autres, mais il est généralement facile de trouver les options de démarrage.
- Naviguez dans le menu à l'aide des touches fléchées du clavier - votre souris ne fonctionnera généralement pas sur cet écran. Si vous utilisez un clavier USB et que vous ne pouvez pas naviguer dans le menu, vous devrez utiliser un clavier PS/2 standard.
- Dans l'un des onglets, il devrait y avoir une option pour spécifier votre périphérique de démarrage. Recherchez un paramètre indiquant Boot Order, First Boot Device, Boot Management ou quelque chose de similaire et sélectionnez-le.
- L'écran affichera une liste de périphériques à partir desquels votre ordinateur peut démarrer. Modifiez ce paramètre pour que l'appareil de votre choix soit en haut de la liste.
- Assurez-vous d'avoir le bon lecteur en priorité. Certains ordinateurs ont plusieurs lecteurs de CD/DVD (généralement nommés D: ou E: ou F:). Celui que vous choisissez doit être le lecteur que vous utilisez pour votre CD.

Étape 7. Insérez le périphérique de démarrage physique

Étape 8. Une fois que vous avez modifié l'ordre de démarrage, vous devez vous assurer que le périphérique à partir duquel vous allez démarrer est inséré/connecté
- Si vous utilisez un CD/DVD, insérez-le dans le lecteur sélectionné.
- Si vous utilisez une clé USB, assurez-vous qu'elle est branchée sur votre ordinateur.

Étape 9. Redémarrez votre ordinateur

Étape 10. Si vous avez réussi à modifier l'ordre de démarrage sur le bon périphérique, le redémarrage de votre ordinateur devrait le faire démarrer à partir de ce périphérique
- En cas de succès, vous pourrez voir le menu de démarrage du système d'exploitation respectif. Suivez simplement les étapes affichées à l'écran pour démarrer votre système.
- Si cela ne fonctionne pas, essayez à nouveau d'entrer dans le BIOS et assurez-vous que le lecteur que vous utilisez est en haut de la liste des priorités.
Vidéo - En utilisant ce service, certaines informations peuvent être partagées avec YouTube

Des astuces
- Si vous démarrez un lecteur partitionné, assurez-vous de le sauvegarder avant de démarrer.
- Le démarrage du système ne doit être considéré que comme la dernière option. Il n'est pas recommandé de démarrer votre système uniquement pour des raisons de santé du système ou en raison de problèmes de virus/programmes malveillants, à moins que votre système ne soit gravement affecté (vitesse du système, blocage du système, etc.)