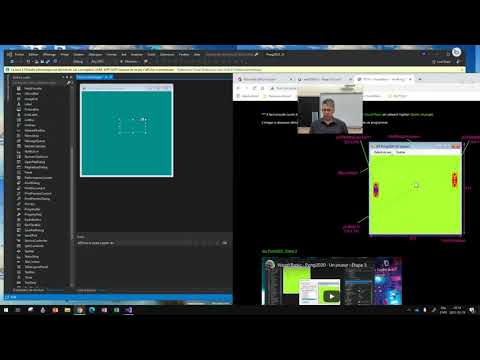Firefox est un navigateur Web préféré par de nombreuses personnes dans le monde entier. S'il doit y avoir une chose qui rend Firefox si populaire, c'est sa large gamme de paramètres qui permettent aux utilisateurs de personnaliser leur expérience de navigateur Web dans les moindres détails. Non content de cela, Firefox ajoute constamment des fonctionnalités, et les paramètres et options sont constamment améliorés. Parmi ces paramètres et options peu connus, il y a les applications exécutées à l'arrière de Firefox. Vous pouvez facilement les ajuster pour rendre votre expérience de navigation déjà agréable encore plus fluide.
Pas

Étape 1. Lancez Firefox
Pour ouvrir le navigateur Firefox sur votre ordinateur, cliquez sur cette icône de renard sur votre bureau, le menu Démarrer ou la barre des tâches.

Étape 2. Cliquez sur le bouton « Paramètres »
Recherchez l'icône avec trois lignes horizontales courtes disposées les unes sur les autres dans le coin supérieur droit du navigateur. Cliquez sur l'icône pour afficher un menu déroulant.

Étape 3. Cliquez sur l'onglet Applications sous Options
Pour y accéder, cliquez sur « Options » dans le menu déroulant. Une fenêtre apparaîtra où vous verrez parmi les onglets l'un marqué "Applications". Cliquez dessus pour afficher les options en dessous.

Étape 4. Recherchez l'application avec les paramètres que vous souhaitez modifier
Une case blanche apparaîtra dans le menu des options des applications avec toutes les différentes applications exécutées sur votre navigateur. (À ce stade, ce sera légèrement différent pour chaque utilisateur.)
Pour rechercher une certaine application, cliquez sur la barre de recherche en haut de l'écran, tapez le nom de l'application et appuyez sur Entrée. Si Firefox le trouve, l'application apparaîtra dans la boîte

Étape 5. Reconfigurez les paramètres de vos applications
À droite de chaque application se trouve un menu déroulant sur lequel vous pouvez cliquer pour obtenir des informations sur ce que vous êtes autorisé à faire avec une application particulière. Ajustez simplement les paramètres en fonction de vos préférences.
- Par exemple, avec l'application Adobe Acrobat Forms Document, cliquer sur le menu déroulant à côté affichera ses propres paramètres particuliers. L'une des choses que vous pouvez faire est de définir «Toujours demander» afin que Firefox vous demande à chaque fois comment vous souhaitez ouvrir les formulaires Adobe Acrobat.
- Vous pouvez également simplement personnaliser ce qui ouvre l'application sans avoir à être demandé par Firefox à chaque fois. Si vous regardez plus bas, vous verrez que les options de la liste déroulante sont "Utiliser Firefox" et "Utiliser Adobe". Cliquez simplement sur celui que vous souhaitez utiliser par défaut.

Étape 6. Enregistrez vos préférences
Une fois que vous avez modifié les paramètres de votre application pour rendre votre expérience de navigation plus fluide, cliquez sur « OK » au bas de la boîte pour enregistrer vos modifications.