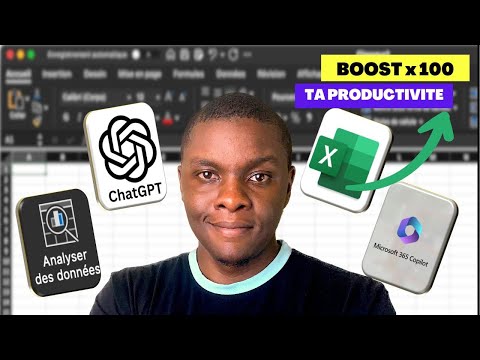Ce wikiHow vous apprend à contourner la sécurité Web de Fortinet et à accéder aux sites Web bloqués. Pour contourner Fortinet, vous avez besoin d'un ordinateur externe sans Fortinet auquel vous pouvez vous connecter à distance. L'extension Remote Desktop de Google Chrome vous permet de vous connecter facilement à un ordinateur externe. Vous devrez installer Chrome Remote Desktop sur l'ordinateur avec Fortinet et sur l'ordinateur externe sans Fortinet.
Pas
Partie 1 sur 3: Installer le bureau à distance

Étape 1. Ouvrez Google Chrome
Google Chrome est l'application qui a une image d'un cercle rouge, vert, jaune et bleu. Vous devrez installer l'extension Chrome Remote Desktop à la fois sur l'ordinateur avec sécurité Fortinet et sur un ordinateur externe sans sécurité Web Fortinet. L'ordinateur externe peut être un ordinateur personnel ou tout autre ordinateur auquel vous avez accès.
Téléchargez Google Chrome, si vous ne l'avez pas déjà fait

Étape 2. Accédez à Chrome Remote Desktop dans le Chrome Store
Cliquez ici pour accéder directement à l'extension de bureau à distance Chrome dans la boutique en ligne Chrome.
Si vous ne l'avez pas déjà fait, cliquez sur « Connexion » et connectez-vous avec l'adresse e-mail et le mot de passe associés à votre compte Google

Étape 3. Cliquez sur + Ajouter à Chrome
C'est le bouton bleu dans le coin supérieur droit de la fenêtre.

Étape 4. Cliquez sur Ajouter une application dans la fenêtre contextuelle
La fenêtre contextuelle vous indique le type de connexions que l'application peut effectuer.

Étape 5. Cliquez sur Lancer l'application
C'est le bouton vert dans le coin supérieur droit.

Étape 6. Cliquez sur Commencer sous "Mes ordinateurs"
Cela commencera à configurer le Bureau à distance.

Étape 7. Cliquez sur Activer les connexions à distance
Cela installera l'hôte Remote Desktop la première fois que vous utiliserez l'application.

Étape 8. Cliquez sur Accepter et installer
C'est le bouton bleu dans la fenêtre contextuelle. Vous n'aurez besoin de le faire que la première fois que vous exécuterez l'application sur votre ordinateur.

Étape 9. Cliquez sur Ouvrir
Cela installera et lancera l'extension de bureau à distance Google Chrome. Cela peut être dans un navigateur Web différent, tel que Microsoft Edge ou Internet Explorer. Une fois l'application hôte Remote Desktop installée, vous pouvez y accéder dans Google Chrome.
La première fois que vous exécutez Chrome Remote Desktop, vous pouvez être invité à l'autoriser à apporter des modifications à votre appareil. Cliquez sur "Oui", si vous y êtes invité
Partie 2 sur 3: Activer les connexions à distance

Étape 1. Ouvrez Google Chrome
Cela devrait être sur l'ordinateur externe qui n'a pas la sécurité Web Fortinet.

Étape 2. Ouvrez un nouvel onglet
Cliquez sur le petit onglet à côté des grands onglets en haut du navigateur Web Google Chrome.

Étape 3. Cliquez sur Applications
C'est la première option dans la barre de favoris. C'est à côté de l'icône avec 9 carrés colorés.
Si vous n'êtes pas encore connecté, il vous sera demandé de vous connecter avec l'adresse e-mail et le mot de passe associés à votre compte Google

Étape 4. Cliquez sur l'application Chrome Remote Desktop
C'est l'application qui a une image de deux appareils l'un sur l'autre.

Étape 5. Cliquez sur Activer les connexions à distance
C'est dans la case intitulée "Mes ordinateurs".

Étape 6. Tapez un code PIN
Le code PIN est nécessaire pour accéder à votre ordinateur à partir d'un autre ordinateur. Le code PIN doit comporter au moins 6 chiffres.

Étape 7. Retapez le code PIN et cliquez sur OK
Vous pouvez désormais accéder à cet ordinateur depuis n'importe quel autre ordinateur à l'aide de Chrome Remote Desktop. Assurez-vous de laisser votre ordinateur allumé afin de pouvoir y accéder à partir d'un autre ordinateur.
Partie 3 sur 3: Accéder au bureau à distance

Étape 1. Ouvrez Google Chrome sur l'ordinateur avec Fortinet
Google Chrome est l'application qui a une image d'un cercle rouge, vert, jaune et bleu. Il doit s'agir de l'ordinateur sur lequel la sécurité Web Fortinet est activée.

Étape 2. Cliquez sur Applications
C'est la première option dans la barre de favoris. C'est à côté de l'icône avec 9 carrés de couleur.
Si vous n'êtes pas encore connecté, il vous sera demandé de vous connecter avec l'adresse e-mail et le mot de passe associés à votre compte Google

Étape 3. Cliquez sur l'application Chrome Remote Desktop
C'est l'application qui a une image de deux appareils l'un sur l'autre.

Étape 4. Cliquez sur l'ordinateur auquel vous souhaitez accéder
Lorsque vous êtes connecté à votre compte Google, vous verrez une liste des ordinateurs auxquels vous avez activé l'accès à distance dans la case intitulée "Mes ordinateurs"

Étape 5. Tapez le code PIN
Lorsque vous activez l'accès sur un ordinateur externe, vous créez également un code PIN. Tapez le code PIN que vous avez créé pour l'ordinateur auquel vous essayez d'accéder.

Étape 6. Cliquez sur Connecter
Vous verrez le bureau de l'ordinateur externe dans la fenêtre. Cliquez sur le bouton carré ou sur le bouton avec les deux flèches pour agrandir la fenêtre. Vous pouvez désormais accéder à tous les contenus sur l'ordinateur externe, y compris les éléments non bloqués par Fortinet.
Cliquez sur "Arrêter le partage" dans la case en bas de l'écran lorsque vous êtes prêt à arrêter le partage à distance
Questions et réponses de la communauté
Rechercher Ajouter une nouvelle questionPoser une question 200 caractères restants Incluez votre adresse e-mail pour recevoir un message lorsque cette question a obtenu une réponse. Soumettre