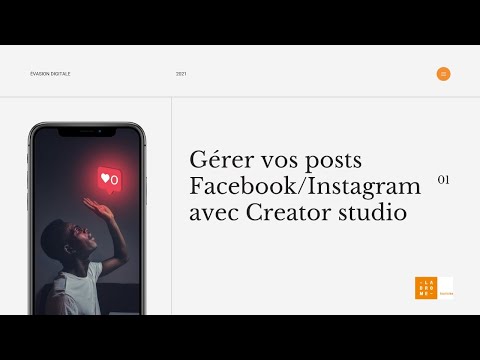L'application List est une nouvelle plate-forme de médias sociaux sur laquelle tout est partagé sous forme de liste, où vous pouvez « Créer et partager des listes sur tout et n'importe quoi ». Ce format simple encourage et met l'utilisateur au défi d'être créatif et succinct. On se demande vraiment: que ne peut-on pas faire avec une liste ? Apprenez tout ce que vous devez savoir pour commencer dans cette communauté ici.
Pas
Partie 1 sur 7: Téléchargement de l'application List

Étape 1. Accédez à l'App Store et recherchez l'application The List
- L'application List n'est actuellement disponible que pour les iPhones.
- Vous pouvez utiliser un iPad, mais The List App est actuellement optimisé uniquement pour iPhone.
Étape 2. Téléchargez l'application List
Partie 2 sur 7: Définir votre profil lors de l'inscription

Étape 1. Ouvrez l'application

Étape 2. Appuyez sur « S'inscrire »

Étape 3. Sélectionnez un nom d'utilisateur et un mot de passe
Le nom d'utilisateur est ce avec quoi vous serez marqué plus tard - et, comme vous le verrez plus tard, il apparaît tout en haut de l'écran de votre profil. Ceci est modifiable dans la section Paramètres plus tard, donc si vous n'êtes pas encore sûr, ne vous inquiétez pas.
Remarque: Votre nom d'utilisateur n'est pas nécessairement votre vrai nom

Étape 4. Ajoutez votre e-mail et votre nom
Votre e-mail ne sera pas visible par les autres. Le nom est distinct de votre nom d'utilisateur et ne sera pas utilisé dans les balises.
-
Téléchargez une photo de profil facultative ici. Vous aurez également la possibilité de le faire ultérieurement dans la section Paramètres.

Utiliser l'application List Étape 6 Puce 1 - Vous pouvez également remplir automatiquement vos informations à partir de Facebook ici.

Étape 5. Attendez que l'option de réception des notifications de l'application List s'affiche
Ce sont les notifications que vous recevriez sur votre iPhone en dehors de l'application.

Étape 6. Recherchez des contacts si vous le souhaitez
Si vous souhaitez synchroniser vos contacts depuis Facebook, Twitter ou depuis votre iPhone pour trouver des personnes que vous souhaitez suivre, vous pouvez le faire ici. Vous aurez également la possibilité de le faire plus tard dans Paramètres.

Étape 7. Sélectionnez les utilisateurs recommandés que vous souhaitez suivre
@wikiHow est actuellement l'un d'entre eux !

Étape 8. Explorez l'application List
Il s'agit de l'écran Découvrir. Si vous êtes prêt à plonger dans les listes, ce premier écran affiche: Activité (une fois que vous suivez des personnes), Listes en vedette, Listes de tendances et une barre de recherche en haut
Partie 3 sur 7: Navigation dans l'application List: Notions de base
Pour vous aider à comprendre rapidement les fonctionnalités disponibles, voici un récapitulatif des boutons et fonctions mis à votre disposition, de haut en bas.

Étape 1. Utilisez l'icône en haut à gauche pour inviter de nouveaux utilisateurs à l'application The List et trouver des personnes à suivre
Il comporte une personne et un « + ».

Étape 2. Utilisez les lignes et l'icône « + » en haut à droite pour créer rapidement et facilement des listes

Étape 3. Accédez au flux de listes des personnes que vous suivez en sélectionnant l'icône Accueil en bas à gauche

Étape 4. Accédez à l'écran Découvrir en appuyant sur l'icône de la loupe (deuxième en bas à gauche)
L'écran Découvrir est l'endroit où vous allez pour voir l'activité récente, rechercher des listes et trouver des listes qui sont en vedette ou à la mode.

Étape 5. Appuyez sur l'icône Bulle de dialogue avec des lignes (troisième à partir de la gauche) pour répertorier les notifications
Découvrez qui vous suit, aime votre liste, réinscrit votre liste, vous mentionne dans une liste, commente votre liste, demande une liste et si votre liste est tendance ou en vedette.

Étape 6. Entrez dans l'écran de votre profil personnel en appuyant sur l'icône de la personne (à l'extrême droite)
Ici, vous verrez à quoi ressemble votre profil pour les autres, à l'exception du bouton Enregistrer. Vous pourrez gérer toutes vos préférences personnelles (via les paramètres), les brouillons, les listes (propres, enregistrés, aimés, remis en vente et demandés par les abonnés) ici.
- La coche bleue en haut à droite des noms marque les utilisateurs vérifiés.
- Voyez combien de personnes vous suivez et combien de followers vous avez.
- C'est là que votre description personnelle sera présentée.
-
Vous pouvez accéder à la photo de profil de quelqu'un pour l'agrandir en plein écran.

Utiliser l'application List Étape 16 Puce 4
Partie 4 sur 7: Faire une liste

Étape 1. Sélectionnez l'icône avec les lignes et « + » en haut à droite de la barre grise pour démarrer votre liste
-
Jetez un œil aux suggestions de liste (en gris pâle) dans votre profil, surtout s'il s'agit de votre première liste ou si vous avez besoin d'idées. Appuyez sur celui que vous souhaitez continuer.

Utiliser l'application de liste Étape 17 Puce 1 -
Puisez dans la liste d'un titre que vous aimez et que vous souhaitez réutiliser. Ensuite, appuyez longuement sur le titre. Lorsque vous lâcherez prise, un brouillon apparaîtra avec le même titre et, dans la description, « Inspiré par @ », en taguant la personne qui a écrit la liste d'origine.

Utilisez l'application de liste Étape 17 Puce 2
Étape 2. Choisissez votre type de liste
Il existe 3 types de listes que vous pouvez créer à partir de zéro: à puces (bouton à 3 puces et lignes), numérotées (bouton "1 2 3") ou liste ouverte (bouton "+"). Ces options sont différenciées par les sélections en haut (sous Composer).
-
Les listes à puces ou numérotées sont similaires, c'est juste une différence entre si vous voulez que les éléments de votre liste soient à puces ou numérotés.
-
À puces:

Utiliser l'application List Étape 18 Puce 1 -
Numéroté:

Manuel1 18b1 2
-
-
La liste ouverte permet à d'autres utilisateurs de faire des suggestions à votre liste - que vous pouvez ensuite approuver en appuyant deux fois. Cette sélection marquera automatiquement un symbole « + » à la fin du titre de votre liste. La liste ouverte est le seul type qui peut être publié sans élément. C'est également la seule liste où le texte d'introduction s'affichera dans le fil d'actualité.

Utiliser l'application List Étape 18 Puce 2

Étape 3. Ajoutez le titre de votre liste
Il y a une limite de 100 caractères.

Étape 4. Ajoutez une introduction (facultatif)
Cette section a une limite de 350 caractères et ne s'affichera dans le fil d'actualité que si elle se trouve dans une liste ouverte.

Étape 5. Commencez votre liste
- Les listes peuvent contenir jusqu'à 99 éléments. Oui, vous pouvez lister 99 problèmes (et une liste n'en est pas une).
- Les 3 premiers éléments d'une liste s'afficheront dans le flux d'accueil, sauf si la liste contient exactement 4 points, auquel cas les 4 points s'afficheront.
- Les lignes individuelles ont une limite de 350 caractères et jusqu'à une ligne de texte sera visible dans le flux.
- Le nombre de caractères à droite de chaque saisie de texte vous informera de l'espace restant.

Étape 6. Pensez à ajouter une photo ou un texte supplémentaire
Une fois que vous appuyez sur la première ligne, vous verrez qu'il existe des fonctionnalités supplémentaires disponibles pour chaque ligne correspondante, qui sont toutes facultatives. De gauche à droite:
-
L'icône bulle (avec trois points) vous permet d'ajouter un texte descriptif supplémentaire jusqu'à 500 caractères. Ceci est souvent utilisé pour creuser plus profondément, offrant des détails supplémentaires, des informations, etc.

Utiliser l'application Liste Étape 22 Puce 1 -
Une fois ajouté, un texte descriptif apparaîtra sous votre élément de liste principal.

Manuel3 22b1 2 -
L'icône de l'appareil photo vous permet d'ajouter une image. Vous pouvez sélectionner parmi les photos ou prendre une photo. (Si vous choisissez de sélectionner parmi les photos, vous devrez autoriser l'accès aux photos.) Il n'y a pas d'option de redimensionnement pour le moment.

Utilisez l'application de liste Étape 22 Puce 2 -
Toutes les photos sont contraintes dans un carré. Faites glisser la partie de l'image que vous souhaitez mettre au point, sélectionnez Choisir (à droite). Il n'y a pas d'option pour redimensionner pour le moment.

Manuel4 22b2 2 - Astuce: si vous appuyez sur une image, vous pouvez balayer vers la gauche ou la droite pour lire le reste de la liste avec l'image correspondante.
-
-
L'icône/le marqueur de lieu en forme de larme à l'envers est utilisé pour marquer un emplacement. L'application List aura besoin d'accéder à vos services de localisation, qui devront être activés. Saisissez l'emplacement et sélectionnez-le dans la liste d'options.

Utilisez l'application de liste Étape 22 Puce 3

Étape 7. Cliquez-glissez les éléments pour réorganiser facilement votre liste à tout moment
Vous pouvez également cliquer-glisser pour réorganiser votre liste lors de la modification d'une liste publiée

Étape 8. Si vous avez terminé votre liste (complète ou non), sélectionnez suivant (en haut à droite dans le gris)
Ici, vous aurez la possibilité de publier ou d'enregistrer en tant que brouillon.
-
Vous recevrez une confirmation lorsque votre liste sera publiée.

Manuel5 24 2

Étape 9. Revoyez les brouillons plus tard si vous le souhaitez
Les brouillons sont enregistrés dans votre profil, sous la brève biographie (si vous en avez une).
-
Appuyez sur la section Brouillon pour afficher la liste en cours.

Utiliser l'application List Étape 25 Puce 1 -
Si vous souhaitez supprimer le brouillon, balayez vers la gauche.

Utilisez l'application List Étape 25 Puce 2

Étape 10. Supprimez tout élément de liste complet si vous en avez besoin
Vous pouvez le faire tout en faisant le brouillon ou en éditant une liste. Balayez simplement vers la gauche sur la ligne que vous souhaitez supprimer et appuyez sur le bouton.
Étape 11. Modifiez ou supprimez vos listes quand vous le souhaitez
Ce sont des options à tout moment.
-
Pour supprimer ou enregistrer une liste en cours, sélectionnez simplement Annuler dans le coin supérieur gauche. Vous serez alors invité à sélectionner Supprimer, Enregistrer comme brouillon ou Annuler.

Utiliser l'application List Étape 27 Puce 1 -
Pour modifier ou supprimer une liste déjà créée, balayez simplement vers la gauche sur le titre de votre profil et appuyez sur le bouton correspondant.

Manuel6 27b2 1 entre le texte -
Ou appuyez sur la liste, sélectionnez le bouton « Modifier ou ajouter à votre liste ».

Manuel7 27b2 2 entre le texte -
Sélectionnez Supprimer.

Manuel8 27b2 3
-
-
Utilisez la fonction cliquer-glisser lors de l'édition pour réorganiser les listes. Particulièrement utile pour les listes ouvertes.

Utiliser l'application List Étape 27 Puce 3
Partie 5 sur 7: Recherche de listes, enregistrement de listes et partage de listes en dehors de l'application Liste

Étape 1. Accédez à l'écran Découvrir en appuyant sur l'icône de la loupe en bas
Il existe 4 façons de trouver des listes.
- L'activité montre les personnes sélectionnées qui ont été suivies le plus récemment, les listes que ces personnes aiment, relistent et commentent. Ceux-ci sont mis à jour en temps réel.
-
Les listes présentées sont des listes présentées par The List App. Parfois, les listes de tendances mènent à une mise en avant, mais les listes en vedette sont également composées de listes sélectionnées par The List App.

Utilisez l'application List Étape 28 Puce 2 -
Les listes de tendances sont les listes avec lesquelles les gens s'engagent activement. Ceci est généralement déterminé par une combinaison de likes, de relists et de commentaires.

Utiliser l'application List Étape 28 Puce 3 -
La barre de recherche en haut vous permet de rechercher des personnes (par nom ou nom d'utilisateur) et des listes. Cela affichera les listes contenant votre terme à la fois dans les titres et les listes.

Utiliser l'application List Étape 28 Puce 4

Étape 2. Suivez plus de personnes et vérifiez simplement votre flux
Votre flux est accessible par l'icône d'accueil en bas à gauche. Faites défiler pour voir quelles listes d'autres personnes publient ou remettent en vente.
-
Trouvez des personnes à suivre en cliquant sur la personne et l'icône "+" en haut à gauche. Vous aurez la possibilité de trouver des personnes via Facebook, Twitter, Contacts ou la liste recommandée.

Utiliser l'application Liste Étape 29 Puce 1 -
Une autre façon de trouver plus de personnes à suivre est de cliquer sur vos abonnés ou sur les personnes que vous suivez (sur votre profil) et de faire défiler jusqu'en bas.

Utilisez l'application de liste Étape 29 Puce 2 -
Accédez à « Trouver des personnes à suivre » et trouvez d'autres moyens de vous connecter via les médias sociaux et les utilisateurs recommandés.

Manuel9 29b2 2
-

Étape 3. Enregistrez les listes que vous aimez
L'enregistrement de listes sur The List App est simple et privé. Vous seul pouvez voir les listes que vous avez enregistrées, et à l'autre extrémité, la personne ne peut pas voir quand vous avez enregistré sa liste. Pour enregistrer une liste, vous pouvez appuyer sur l'icône de la disquette en bas à droite des listes dans les flux et après avoir tapé dans les listes en bas à droite avant les commentaires.
-
Vous pouvez localiser cette collection en haut de votre écran de profil (icône de personne dans le coin inférieur droit) > appuyez sur l'icône de disquette.

Manuel10 30 2

Étape 4. Partagez des listes en dehors de The List App
Les listes seront accessibles sur les navigateurs Web et mobiles. Il existe 5 façons de partager: Tweet, sur Facebook, par SMS, par e-mail ou en copiant et en partageant le lien. Tout d'abord, appuyez sur le profil individuel. Ensuite, appuyez sur une liste de votre choix et appuyez sur l'icône « … » à droite du bouton de la disquette (ou de la fonction Enregistrer les listes).
-
Une fois sélectionnées, les options suivantes seront révélées.

00000 31b2 - Remarque: l'application iPhone est requise pour créer des listes.
-
Pour partager sur Twitter, appuyez sur l'option Tweet. Le titre, l'auteur et le lien seront automatiquement renseignés. N'hésitez pas à modifier le texte ou à compléter la description.

00000 31b3 -
Publiez sur Facebook en sélectionnant Facebook. Le lien se remplira automatiquement, avec une option permettant de choisir un emplacement et un public spécifique. Créez votre propre introduction et appuyez sur Publier dans le coin supérieur droit lorsque vous avez terminé.

00000 31b4(2) -
En appuyant sur Message, vous accédez à vos iMessages, avec un message déjà conçu pour vous, ainsi que le titre de la liste, l'auteur et l'URL Web.

00000 31b4 -
Si vous préférez l'e-mail, en choisissant l'option, vous aurez un brouillon créé pour vous, comprenant: l'objet, le titre, l'auteur, un lien direct vers la liste et un lien pour télécharger l'application de liste à la fin du message.

00000 31b5 -
Le bouton Copier Partager copiera simplement le lien. Si vous cliquez sur le lien, il vous mènera à l'URL Web, à moins que l'application ne soit déjà ouverte.

00000 31b6
Partie 6 sur 7: S'engager dans la communauté
Voici quelques façons de vous engager davantage dans cette communauté dynamique:

Étape 1. Trouvez de grands noms à suivre
Mettant en vedette des contributeurs étoilés, The List App Community comprend (mais sans s'y limiter): BJ Novak, Mindy Kaling, Rowan Blanchard, Lena Dunham, Snoop Dogg, Anthony Bourdain, Bobby Hundreds, Jake Tapper, John Mayer, Paul Scheer et Sophie Rivka Rossi.
-
Les marques présentées incluent également: wikiHow, The New York Times, NPR, Vogue, Vanity Fair, GQ, TED Radio Hour, American Red Cross, Wired, Pitchfork, The Onion, McSweeneys, Mental Floss, Hello Giggles, Grub Street, et plus encore.

Utiliser l'application de liste Étape 32 Puce 1

Étape 2. Suivez plus de personnes
Vous pouvez les suivre en cliquant sur leur profil et en cliquant sur « Suivre » en haut à droite.
-
Suivant.

Manuel11 33 2

Étape 3. Montrez votre amour en aimant les listes
Comme une liste en appuyant sur l'étoile réelle ou en appuyant deux fois sur l'écran de la liste tout en lisant la liste dans son intégralité. Pour appuyer directement sur l'étoile, vous pouvez le faire sur la publication dans le flux ou après avoir tapé dans une liste en bas (avant les commentaires).
-
Vous pouvez accéder à la vôtre et à celle des autres dans le profil en appuyant sur l'icône en forme d'étoile (troisième en haut). Le nombre de listes aimées est sous cette icône.

Utiliser l'application de liste Étape 34 Puce 1

Étape 4. Relister une liste pour partager la liste avec tous vos abonnés
Appuyez simplement sur l'icône à double flèche à droite de l'icône en forme d'étoile dans le flux ou dans la liste.
-
Vous pouvez également accéder à vos listes et à celles des autres dans le profil en appuyant sur la même icône à double flèche (deuxième à partir de la gauche en haut). Le nombre de relistes est disponible sous cette icône.

Utilisez l'application de liste Étape 35 Puce 1

Étape 5. Réutilisez un titre de liste inspirant
Pour ce faire, appuyez sur la liste qui vous intéresse. Procédez à un appui long sur le titre. Un brouillon sera créé avec le même titre et « Inspiré par @ » en taguant l'utilisateur dans la description.

Étape 6. Faites une suggestion sur les listes ouvertes
Les listes ouvertes sont marquées du symbole « + » à la fin d'une liste. Appuyez sur la liste et appuyez sur le bouton "Faire une suggestion". Toutes les fonctionnalités disponibles lors de la création d'une ligne sur une liste sont disponibles ici (plus de détails, photo et localisation).
-
Envoyez lorsque vous êtes prêt.

Manuel12 37 2 - Acceptez une suggestion en appuyant deux fois sur la ligne.
- Réorganisez la suggestion dans votre liste en appuyant sur l'édition et en utilisant la fonction cliquer-glisser.

Étape 7. Commentez une liste
Appuyez sur une liste et appuyez simplement sur « Ajouter un commentaire ».
-
Ajoutez le texte et appuyez sur envoyer.

Manuel13 38 2 -
Pour répondre à un commentaire, balayez vers la gauche sur le commentaire individuel et sélectionnez « Répondre ».

Utiliser l'application de liste Étape 38 Puce 1 -
Il identifiera automatiquement la personne pour vous en incluant un « @ » devant le nom d'utilisateur.

Manuel14 38b1 2
-
-
Supprimez un commentaire en balayant vers la gauche sur la ligne de texte et en appuyant sur « Supprimer ».

Utilisez l'application de liste Étape 38 Puce 2 -
Utilisez le symbole « @ » pour taguer quelqu'un.

Utilisez l'application de liste Étape 38 Puce 3 - Les 100 emoji ont souvent été utilisés pour remarquer qu'une liste est solide.

Étape 8. Écrire des listes
-
Envisagez une liste ouverte pour quelque chose de plus interactif et appuyez deux fois sur les suggestions des autres pour les ajouter à votre liste.

Utilisez l'application de liste Étape 39 Puce 1 -
Après avoir accepté une suggestion, vous pouvez réorganiser votre liste. Appuyez sur l'édition > utilisez la fonction cliquer-glisser.

Manuel15 39b1 2 - Vous pouvez publier une liste ouverte sans un seul élément -- note: c'est le seul type qui le permet.
-
Étape 9. Demandez à quelqu'un une liste que vous aimeriez lire
Cela peut être leur expertise, leur perspicacité ou quelque chose que vous aimeriez savoir à leur sujet.
-
Accédez à leur profil et appuyez sur le bouton « Demander une liste ».

Utiliser l'application de liste Étape 40 Puce 1 -
Ajoutez le titre.

Utilisez l'application de liste Étape 40 Puce 2 -
Envoyer.

Utilisez l'application de liste Étape 40 Puce 3 -
Répondre aux listes demandées. Accédez à votre profil et en haut sur la dernière icône en haut (flèche vers la droite) pour consulter vos listes demandées.

Utilisez l'application Liste Étape 40 Puce 4

Étape 10. Invitez des personnes à rejoindre l'application The List
Appuyez sur l'icône en haut à gauche de la barre grise (une personne avec un symbole plus).
-
Cet écran vous permettra d'inviter des personnes via Facebook, Twitter ou vos contacts.

Manuel16 41 2 -
Pour Facebook, le message suivant s'affichera automatiquement: « Rejoignez-moi sur l'application The List ! Téléchargez l'application iPhone. Vous pouvez ajouter, réviser ou créer votre propre message comme bon vous semble. Sélectionnez un lieu et un public si vous le souhaitez, et publiez.

Utiliser l'application List Étape 41 Puce 1 -
Pour Twitter, ce tweet se remplira automatiquement « Rejoignez-moi sur @TheListApp ! Téléchargez l'application iPhone. Ajoutez, révisez ou créez votre propre texte pour inviter vos amis. Ajoutez un emplacement si vous le souhaitez et publiez.

Utilisez l'application de liste Étape 41 Puce 2 -
Si vous sélectionnez vos contacts, une liste de noms sera générée avec un bouton Inviter à côté de chaque nom. Appuyez sur chaque bouton Inviter correspondant.

Utilisez l'application de liste Étape 41 Puce 3 - Ce même écran vous permettra de trouver plus de personnes à suivre via les mêmes canaux et la liste recommandée.
Étape 11. Affichez la partie Activité de l'écran en vedette et participez éventuellement
Ce sont les actions les plus récentes des utilisateurs sélectionnés, et peuvent être en direct.
Partie 7 sur 7: Définition de vos paramètres de confidentialité et/ou modification des paramètres
Étape 1. Décidez si vous souhaitez modifier vos paramètres par défaut
Par défaut, votre compte et vos listes sont publics, ce qui signifie que tout le monde peut consulter (y compris les liens via les navigateurs Web et mobiles) et interagir avec vous et vos listes (via l'application uniquement). Cependant, The List App offre un certain nombre de fonctionnalités sécurisées qui vous garantiront l'expérience personnalisée que vous recherchez. Accédez à vos paramètres pour définir votre confidentialité ou modifier vos informations personnelles (à la fois privées et affichées).

Étape 2. Appuyez sur l'icône de la personne dans le coin inférieur droit (quatrième à partir de la gauche) pour accéder à votre profil

Étape 3. Accédez à vos paramètres en appuyant sur l'icône d'engrenage en haut à droite de l'écran de votre profil, sous la barre grise
-
La gestion des paramètres généraux comprend: la modification de votre profil (par ordre chronologique: nom d'utilisateur, nom, description du profil et site Web), la modification de votre photo de profil et la modification de votre adresse e-mail.

Utilisez l'application de liste Étape 45

Étape 4. Modifiez votre photo de profil en appuyant sur le cercle avec l'icône de l'appareil photo au centre (ou l'image existante)
Si vous avez une image existante, vous devrez d'abord sélectionner Supprimer l'image.
-
Lorsque vous n'avez pas d'image, vous pouvez soit Sélectionner à partir de Facebook, Sélectionner à partir de photos ou Prendre une photo.

Utiliser l'application de liste Étape 46 Puce 1 -
Toutes les photos sont confinées dans un carré et vous pouvez faire glisser la partie souhaitée dans le contour carré. Appuyez sur choisir dans le coin inférieur droit.

Utilisez l'application de liste Étape 46 Puce 2 -
Remarque: la photo de profil sera alors recadrée en cercle - gardez cela à l'esprit lors de la sélection de votre photo.

Utilisez l'application de liste Étape 46 Puce 3

Étape 5. Ajustez vos paramètres comme vous le souhaitez
Il existe plusieurs options à considérer lors de la gestion de vos paramètres de confidentialité, qui sont visibles lorsque vous faites défiler vos paramètres généraux vers le bas.
-
"Recevoir des notifications de" concerne les notifications push de votre iPhone (dont vous avez autorisé ou refusé l'accès dans votre configuration lors de l'enregistrement). Vous pouvez soit recevoir des notifications de tout le monde, soit « seulement les personnes que je connais ». Remarque: si vous choisissez de configurer les notifications sur votre iPhone, accédez à Paramètres de votre iPhone > Notifications et accordez l'autorisation à l'application The List.

Utiliser l'application de liste Étape 47 Puce 1 -
« Autoriser les suggestions de liste à partir de » concerne les listes ouvertes (listes qui se terminent par un « + » dans le titre). Ces types de listes permettent aux gens de faire des suggestions, que vous pouvez ensuite décider de double-taper pour les ajouter à votre liste. Cette fonctionnalité vous permet de contrôler si vos suggestions peuvent provenir de tout le monde ou de « seulement les personnes que je connais ».

Utilisez l'application de liste Étape 47 Puce 2 -
« Autoriser les demandes de liste à partir de » existe parce que les gens peuvent vous demander des listes. Cette fonctionnalité de confidentialité vous permet de décider si ces demandes proviendront de tout le monde ou de « seulement les personnes que je connais ».

Utilisez l'application de liste Étape 47 Puce 3 -
"Autoriser les commentaires sur votre liste de" est de vous assurer que vous êtes à l'aise avec qui peut ou ne peut pas commenter votre liste. (Faites défiler plus bas pour voir cette option.) De la même manière, cette fonctionnalité vous permet de choisir Tout le monde ou « Seules les personnes que je connais ».

Utilisez l'application de liste Étape 47 Puce 4 -
« Garder mon compte privé » est exactement ce qu'il paraît. Cela garantit une confidentialité totale des personnes avec lesquelles vous n'êtes pas connecté. Si votre compte est privé, vos listes ne peuvent pas être: présentées, remises en vente, partagées sur les réseaux sociaux et l'URL Web ne sera pas accessible pour le partage.

Utiliser l'application de liste Étape 47 Puce 5

Étape 6. Faites défiler vers le bas pour des options supplémentaires pour:
passez en revue les politiques et les directives, contactez l'administrateur et lisez les FAQ.

Étape 7. Déconnectez-vous de l'application avec le bouton en bas de la section Paramètres
Étape 8. Bloquez, désactivez ou signalez les utilisateurs si vous en avez besoin
La gestion de votre vie privée parmi les utilisateurs individuels est également disponible. Cependant, cela n'a pas lieu dans la section Paramètres.
-
Vous pouvez bloquer quelqu'un qui vous suit en appuyant sur son profil et en sélectionnant l'icône "…" en haut à droite. Sélectionnez l'option « Bloquer l'utilisateur ».

Utiliser l'application de liste Étape 50 Puce 1 -
Si quelqu'un que vous suivez est satisfait de la gâchette avec l'option Relisting, vous pouvez « Mute Relists ». Appuyez sur leur profil, sélectionnez l'icône "…" en haut à droite et choisissez l'option correspondante. Mettre en sourdine les relistes ne désactivera que les relistes de cette personne.

Utilisez l'application de liste Étape 50 Puce 2 - Si une personne ne respecte pas les Règles de la communauté (répertoriées sous Paramètres), vous pouvez la signaler en accédant à son profil et en sélectionnant l'icône « … » en haut à droite.
-
Si une personne fait un commentaire inapproprié, vous pouvez également le signaler. Faites simplement glisser le commentaire vers la gauche et sélectionnez Signaler.

Utilisez l'application Liste Étape 50 Puce 4
Des astuces
-
L'application List est un endroit où les gens ont une totale liberté dans la composition de leurs listes, ce qui a donné lieu à une communauté riche et positive.
L'application List a été utilisée avec succès comme moyen d'expression de soi, de communication, de découverte, de résolution de problèmes, de recommandations et au-delà
- Vous pouvez utiliser un iPad, mais l'application List n'est actuellement optimisée que pour iPhone.
- Consultez la politique de confidentialité et les directives de la communauté via l'écran Paramètres.
- Votre adresse e-mail est privée.
- Appuyez sur une image dans une liste et balayez vers la gauche ou la droite pour lire individuellement le texte avec chaque image correspondante.
- Vous pouvez accéder à la photo de profil de quelqu'un pour l'agrandir en plein écran.
- Toutes les photos devront être recadrées dans un carré dans l'application.
- Réorganisez facilement votre liste avec la fonction cliquer-glisser lors de la création ou de la modification de votre liste. Idéal pour les listes ouvertes.
-
Certains types de contenu ne sont pas autorisés, car l'objectif de The List App est de « favoriser une communauté positive et sûre ».
Le contenu qui n'est pas autorisé comprend: aucune copie (environnement sans plagiat), aucun spam, respect de la loi, aucune imagerie pornographique, aucune intimidation
- Prenez des conseils à leur valeur nominale. L'application List ne remplace pas les soins professionnels. The List App ne peut pas et n'approuve pas les conseils d'un compte sur The List App.
- À moins que la liste ne soit exactement en 4 points (où tous s'afficheront dans le fil d'actualité), seuls les 3 premiers éléments s'afficheront dans l'écran d'accueil.
- Si vous souhaitez réutiliser le titre de quelqu'un d'autre, appuyez sur la liste et appuyez longuement sur le titre. Un brouillon apparaîtra, rempli automatiquement avec: le même titre et « Inspiré par @ » créditant l'utilisateur d'origine dans la description de la liste.
- Seules les listes ouvertes afficheront un texte d'introduction dans le fil d'actualité.
- Les listes ouvertes sont le seul type qui peut être publié sans élément.
- L'enregistrement des listes est une fonction privée. Vous seul verrez ce que vous avez enregistré, et lorsqu'une liste est enregistrée, la personne ne sera pas notifiée.
- Une fonction de messagerie n'est actuellement pas disponible sur l'application The List. Cependant, certains se contacteront ou communiqueront via la fonction de demande de liste.
- Le site est: li.st
- Des questions, des suggestions ou des problèmes techniques ? Contactez l'assistance de l'application The List à l'adresse suivante: [email protected]