Sur Yahoo, vous pouvez créer un avatar personnel qui représente votre personnalité en ligne à utiliser avec Yahoo Messenger et plusieurs autres applications Yahoo. Pour créer un avatar, vous devez d'abord vous connecter avec votre nom d'utilisateur et votre mot de passe sur Yahoo, puis accéder au site Web Yahoo Avatars pour créer et personnaliser l'apparence de votre avatar. Suivez ces étapes pour créer votre propre avatar Yahoo à l'aide de l'assistant Yahoo Avatar.
Pas
Partie 1 sur 6: Accéder à l'assistant Yahoo Avatar

Étape 1. Cliquez sur la page Web « Yahoo Avatars » qui vous est fournie dans la section Sources au bas de cet article

Étape 2. Cliquez sur « Connexion », situé dans le coin supérieur gauche de votre session Yahoo

Étape 3. Entrez votre identifiant Yahoo et votre mot de passe, puis cliquez sur "Connexion

Étape 4. Cliquez sur le bouton intitulé "Créez votre avatar maintenant
L'assistant Yahoo Avatar se chargera alors.
Partie 2 sur 6: Personnalisez l'apparence de votre avatar

Étape 1. Cliquez sur l'onglet "Apparence"

Étape 2. Cliquez sur le bouton "Changer de sexe" à gauche si vous souhaitez que le sexe de votre avatar passe d'homme à femme

Étape 3. Cliquez sur n'importe quelle nuance sous la section "Couleur de la peau" pour choisir la couleur de la peau de votre avatar

Étape 4. Sélectionnez une image dans la section « Visage et yeux » pour personnaliser l'apparence de votre avatar

Étape 5. Cliquez sur n'importe quelle couleur des yeux affichée à droite du visage de votre avatar pour changer la couleur de ses yeux
La couleur des yeux de votre avatar peut être marron, noisette, bleu ou vert.

Étape 6. Cliquez sur le lien "Coiffures" situé directement sous l'onglet "Apparence"
Une variété de coiffures différentes s'affichera sur la page Web.

Étape 7. Cliquez sur la coiffure de votre choix pour votre avatar
Votre avatar reflétera alors les nouvelles modifications que vous avez apportées dans la fenêtre d'aperçu sur la gauche.
Partie 3 sur 6: Sélectionnez des vêtements pour votre avatar

Étape 1. Cliquez sur l'onglet "Vêtements"

Étape 2. Cliquez sur la tenue que vous souhaitez que votre avatar porte
Vous aurez la possibilité de choisir parmi plus de 200 tenues différentes pour votre avatar.
Cliquez sur les liens intitulés « Hauts », «
Partie 4 sur 6: Choisissez des extras pour votre avatar

Étape 1. Cliquez sur l'onglet "Extras"
La fonction Extras vous permettra de personnaliser votre avatar avec des accessoires tels que des chapeaux, des équipements de sport, des vêtements de vacances et des drapeaux.

Étape 2. Cliquez sur l'un des liens de catégorie sous l'onglet "Extras" pour personnaliser davantage votre avatar
Par exemple, si vous souhaitez que votre avatar porte un costume pour Halloween, cliquez sur la catégorie « Vacances et événements », puis choisissez « Halloween » pour parcourir et choisir les costumes d'Halloween.

Étape 3. Cliquez sur n'importe quelle image pour appliquer cet accessoire ou vêtement particulier à votre avatar
Toutes les modifications que vous apportez seront affichées sur votre avatar dans la fenêtre d'aperçu.
Partie 5 sur 6: Sélectionnez un arrière-plan

Étape 1. Cliquez sur l'onglet intitulé "Arrière-plans
Vous aurez la possibilité de parcourir et de choisir un arrière-plan parmi plus de 70 pages.

Étape 2. Cliquez sur l'arrière-plan de votre choix pour appliquer le paramètre à votre avatar
Par exemple, si vous aimez passer du temps à la plage, choisissez un arrière-plan tel que « Plage avec un soleil souriant », qui montrera votre avatar debout sur la plage.
Partie 6 sur 6: Enregistrer les modifications apportées à votre avatar
Étape 1. Cliquez sur le bouton "Enregistrer les modifications" situé sous votre avatar à gauche
L'avatar que vous avez créé sera désormais associé à toutes les applications que vous utilisez via votre compte Yahoo, telles que Yahoo Messenger.
Vidéo - En utilisant ce service, certaines informations peuvent être partagées avec YouTube
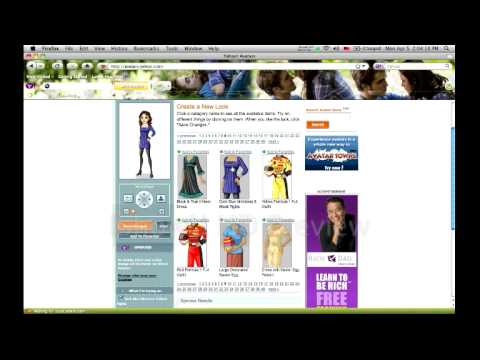
Des astuces
- Changez l'ambiance de votre avatar en cliquant sur l'une des émoticônes situées en haut de la fenêtre d'aperçu. Votre avatar peut sembler heureux, excité, triste ou en colère.
- Si vous décidez à tout moment lors de la création de votre avatar que vous n'aimez pas un vêtement ou le dernier changement que vous avez apporté à l'apparence de votre avatar, décochez la case à côté de l'article dans la fenêtre « Aperçu des modifications ».







