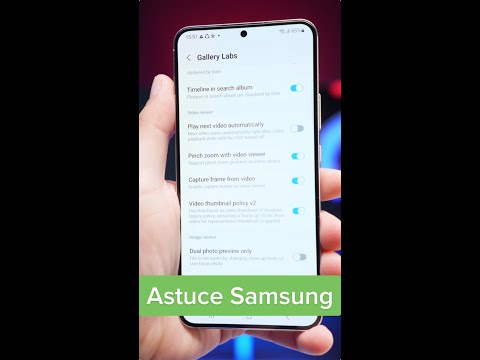Vous êtes enfermé hors de votre machine ? Grand-mère a (encore) oublié son mot de passe de connexion ? C'est un événement courant et frustrant qui va probablement trouver tout le monde d'une manière ou d'une autre au cours de leur vie informatique. N'ayez pas peur ! Cet article vous aidera à vous remettre dans votre machine à sauver la journée de grand-mère pour la 10e fois.
Pas

Étape 1. Choses à avoir pour cette entreprise:
- 1 CD Rom vierge
- L'accès à un ordinateur autre que celui dont vous n'êtes pas autorisé à graver des fichiers ISO et les connaissances nécessaires pour le faire.
- Connaissance de la façon de démarrer un ordinateur à partir d'un CD.

Étape 2. Téléchargez le kit de sauvetage Trinity
Cet article utilisera Trinity Rescue Kit, un kit d'outils basé sur Linux capable de faire de nombreuses choses utiles.
- Allez sur (évidemment à partir d'un autre ordinateur auquel vous POUVEZ vous connecter) et recherchez la page "Télécharger" qui devrait être liée sur le côté gauche de la page Web.
-
Faites défiler un peu vers le bas et trouvez le lien "Télécharger Trinity Rescue Kit 3.4 build 372" (peu importe le miroir que vous choisissez).
Une fois que vous avez réussi à graver le disque, il est temps de démarrer la machine verrouillée à partir du CD

Réinitialiser un mot de passe Windows avec TRK Étape 3 Étape 3. Après cela, vous verrez ces options
L'option 1 doit déjà être sélectionnée, appuyez sur Entrée pour passer à l'étape suivante.

Réinitialiser un mot de passe Windows avec TRK Étape 4 Étape 4. Suivez les instructions à l'écran et tapez simplement le nom d'utilisateur dont vous souhaitez réinitialiser ou effacer le mot de passe

Réinitialiser un mot de passe Windows avec TRK Étape 5 Étape 5. Comme vous pouvez le voir, vous avez la possibilité de réinitialiser le mot de passe à partir d'ici ou de simplement l'effacer
Il est préférable de l'effacer et de le réinitialiser à partir de Windows après cela. Tapez "1" et appuyez sur Entrée, après cela, il indiquera que le mot de passe a été réinitialisé et sera enregistré lorsque vous choisirez de quitter.

Réinitialiser un mot de passe Windows avec TRK Étape 6 Étape 6. Maintenant, redémarrez votre machine et vous n'aurez pas besoin de saisir de mot de passe
Une fois que vous êtes sur votre bureau, appuyez simplement sur votre touche Windows et tapez "Utilisateur", la première option devrait être "Comptes d'utilisateurs" dans votre menu Démarrer. Sélectionnez cette option et suivez les instructions simples à partir de là pour réappliquer un mot de passe à votre compte.