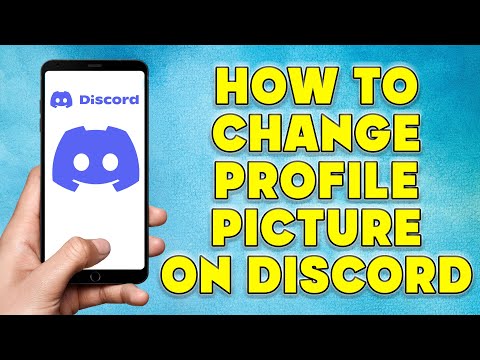Les DVD peuvent être dupliqués. Vous voulez faire des copies de sauvegarde pour vous-même ou faire des duplicatas pour quelqu'un d'autre ? Commencez par l'étape 1.
Pas
Partie 1 sur 2: Création d'une image ISO à partir du DVD

Étape 1. Insérez le DVD que vous souhaitez copier
Cliquez sur le bouton de votre lecteur de DVD pour l'ouvrir, puis insérez le disque et fermez-le. Si vous avez un ordinateur portable sans plateau DVD/CD, insérez simplement le disque doucement dans la fente pour DVD.

Étape 2. Téléchargez un programme pour créer des fichiers ISO
Un fichier ISO est un fichier unique représentant un CD ou un DVD entier. Windows n'a pas de programme intégré pour créer des fichiers ISO, vous devrez donc en télécharger un. Beaucoup sont disponibles, mais, par exemple, vous pouvez télécharger Alcohol 120%.

Étape 3. Lancez votre "Assistant de création d'images
"Ouvrez Alcohol 120% et cliquez sur " Image Making Wizard " dans le menu de gauche.

Étape 4. Sélectionnez le lecteur de DVD à partir duquel vous souhaitez copier
À côté de « Périphérique CD/DVD », il y a une liste déroulante. Sélectionnez le lecteur où se trouve votre DVD.

Étape 5. Nommez votre fichier
Cliquez sur « Options de lecture » et tapez un nom pour votre fichier image à côté de la case « nom de l'image ».

Étape 6. Indiquez un emplacement pour votre fichier
Il y a deux façons de le faire. Tapez l'emplacement souhaité dans la case à côté de « emplacement de l'image » ou, alternativement, cliquez sur l'icône du dossier et recherchez le dossier de votre choix.

Étape 7. Sélectionnez un format d'image
Cliquez sur la liste déroulante à côté de "format d'image" et sélectionnez "Fichier d'image ISO standard (*.iso)".

Étape 8. Enregistrez le fichier sur votre disque dur
Cliquez sur "Démarrer". Lorsqu'une fenêtre de gestion du positionnement des données apparaît, choisissez une vitesse de mesure et cliquez sur "OK". Attendez la fin de l'enregistrement du fichier ISO.
Partie 2 sur 2: Gravure de l'image ISO sur un DVD

Étape 1. Insérez un nouveau DVD
Éjectez le disque que vous avez copié et insérez un DVD vierge à sa place.

Étape 2. Sélectionnez le fichier que vous souhaitez graver
Localisez le fichier image ISO que vous venez de créer. Faites un clic droit sur le fichier image et cliquez sur "Graver l'image du disque." L'application Windows Disc Image Burner s'ouvrira.

Étape 3. Gravez le DVD
Choisissez le lecteur où se trouve votre disque dans la liste déroulante et cliquez sur "Graver". Attendez la fin du processus de gravure.
Étape 4. Quittez l'application
Une fois le processus de gravure terminé, votre plateau DVD s'ouvrira automatiquement et un message de confirmation s'affichera. Cliquez sur "Fermer" pour quitter l'application. Vous avez copié votre DVD avec succès !