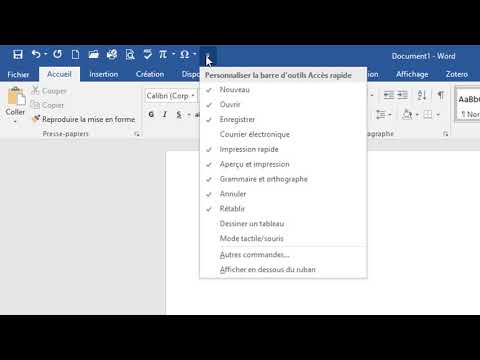Ce wikiHow vous apprend à dupliquer du texte ou des images à un endroit et les insérer ailleurs sur votre iPhone ou iPad.
Pas
Méthode 1 sur 4: Copier et coller du texte

Étape 1. Appuyez et maintenez sur un mot
Cela active une fenêtre qui agrandit la zone sur laquelle vous avez tapé et fait apparaître un curseur clignotant.
Si vous souhaitez placer le curseur à un autre emplacement, faites simplement glisser votre doigt sur le texte jusqu'à ce qu'il se trouve à l'emplacement souhaité

Étape 2. Soulevez votre doigt
Un menu de boutons apparaîtra et des points de contrôle bleus à gauche et à droite apparaîtront de chaque côté du texte en surbrillance.

Étape 3. Appuyez sur Sélectionner
Cela met en surbrillance le mot dans lequel le curseur clignote.
- Robinet Tout sélectionner si vous souhaitez mettre en surbrillance tout le texte de la page.
- Utilisation Chercher pour trouver la définition d'un mot.

Étape 4. Mettez votre sélection en surbrillance
Utilisez les points de contrôle pour faire glisser la surbrillance sur le texte que vous souhaitez copier.

Étape 5. Appuyez sur Copier
Les boutons disparaîtront et le texte en surbrillance a été copié dans le presse-papiers de votre appareil.

Étape 6. Appuyez sur un champ de texte
Localisez l'endroit où vous souhaitez coller le texte, que ce soit dans une autre partie du document actuel, un nouveau document ou une autre application, et appuyez dessus avec votre doigt.

Étape 7. Appuyez sur Coller
Ce bouton apparaîtra au-dessus de l'endroit où vous avez tapé. Le texte que vous avez copié sera inséré.
- L'option "Coller" n'apparaîtra pas à moins que quelque chose ne soit stocké dans le presse-papiers de votre appareil à partir d'une commande "Copier" ou "Couper".
- Vous ne pouvez pas coller dans des documents non modifiables, comme la plupart des pages Web.
Méthode 2 sur 4: Copier et coller dans l'application Messages

Étape 1. Appuyez et maintenez sur une bulle de texte
Cela ouvre deux menus. Celui en bas de l'écran est le menu "Copier".
-
Le menu qui s'ouvre juste au-dessus de la bulle de texte vous permet de poster une réaction rapide au message. Les icônes de réaction sont:
- Amour de coeur).
- Pouces vers le haut.
- Pouces vers le bas.
- " Haha".
-
" !!
".
-
"?
".
- Pour copier à partir du champ de texte actif (où vous tapez actuellement un message), reportez-vous à la méthode 1.

Étape 2. Appuyez sur Copier
C'est dans le menu en bas de l'écran. Cela copiera tout le texte dans la bulle de texte.

Étape 3. Appuyez sur un champ de texte
Localisez l'endroit où vous souhaitez coller le texte, que ce soit dans une autre partie du document actuel, un nouveau document ou une autre application, et appuyez dessus avec votre doigt.

Étape 4. Appuyez sur Coller
Ce bouton apparaîtra au-dessus de l'endroit où vous avez tapé. Le texte que vous avez copié sera inséré.
Méthode 3 sur 4: Copier et coller des images à partir d'applications et de documents

Étape 1. Appuyez et maintenez sur une image
L'image peut provenir d'un message que vous avez reçu, d'un site Web ou d'un document. Cela ouvre un menu contextuel.

Étape 2. Appuyez sur Copier
Si l'image peut être copiée, Copie sera l'une des options de menu.
Les images de nombreux sites Web, documents et applications de médias sociaux peuvent être copiées, mais pas toujours

Étape 3. Appuyez et maintenez l'emplacement où vous souhaitez coller l'image
Faites-le dans une application qui vous permet de coller des images, telles que Messages, Mail ou Notes.

Étape 4. Appuyez sur Coller
Vous avez maintenant collé l'image copiée à l'emplacement sélectionné.
Méthode 4 sur 4: Copier et coller des images à partir de l'application Photos

Étape 1. Ouvrez Photos
C'est une application blanche contenant une fleur faite à partir du spectre de couleurs.
Si vous ne voyez pas de grille de vignettes sur votre écran, appuyez sur Albums dans le coin inférieur droit et appuyez sur un album pour le sélectionner.

Étape 2. Appuyez sur une photo
Sélectionnez la photo que vous souhaitez copier et maintenez-la jusqu'à ce qu'elle se développe pour remplir la fenêtre.

Étape 3. Appuyez sur le bouton "Partager"
C'est une icône rectangulaire bleue qui contient une flèche pointant vers le haut.
Sur iPhone, c'est dans le coin inférieur gauche; sur iPad, c'est dans le coin supérieur droit,

Étape 4. Appuyez sur Copier
C'est une icône grise dans le coin inférieur gauche de l'écran qui ressemble à deux rectangles qui se chevauchent.

Étape 5. Appuyez et maintenez l'emplacement où vous souhaitez coller l'image
Faites-le dans une application qui vous permet de coller des images, telles que Messages, Mail ou Notes.

Étape 6. Appuyez sur Coller
Vous avez maintenant collé l'image copiée à l'emplacement sélectionné.
Vidéo - En utilisant ce service, certaines informations peuvent être partagées avec YouTube

Des astuces
Certaines applications graphiques reconnaîtront une image dans votre presse-papiers et vous donneront une option de menu pour coller l'image lorsque vous créez un nouveau document
Mises en garde
- Soyez prudent si vous copiez à la fois des images et des mots. Si vous collez accidentellement une image dans une zone de texte, il collera le code de l'image, pas l'image elle-même. Utilisez les points de contrôle sur les zones en surbrillance pour éviter les images.
- Tous les sites Web ne vous permettent pas de copier le texte ou les images affichés.