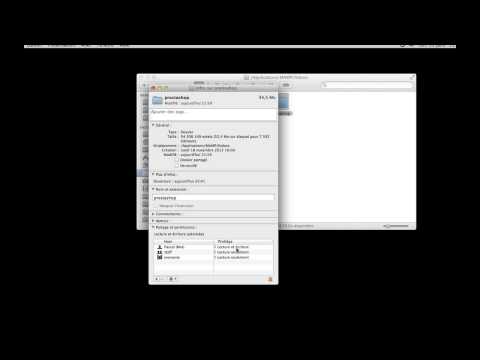La recherche vocale Google vous permet d'effectuer une recherche Google en énonçant votre question à voix haute. La recherche Google est disponible sur PC et Mac avec le navigateur Chrome. Vous pouvez également utiliser la recherche Google Voice sur les téléphones Android, les appareils Windows 8, les iPhones et les iPads en téléchargeant et en installant l'appli Google.
Pas
Méthode 1 sur 4: Utilisation de la recherche vocale Google dans le navigateur Chrome

Étape 1. Ouvrez le navigateur Web Chrome sur votre ordinateur
Si vous ne l'avez pas installé sur votre ordinateur, vous pouvez accéder à https://www.google.com/chrome/ pour le télécharger et l'installer

Étape 2. Accédez à www.google.com

Étape 3. Dans la zone de recherche Google, cliquez sur le bouton du microphone, puis sur Activer "OK Google"
Sous Mac OS X, vous devez autoriser la recherche vocale pour accéder à votre microphone

Étape 4. Dites votre recherche
Ouvrez un nouvel onglet de navigateur, puis dites "OK Google". Lorsque le microphone rouge apparaît, prononcez le ou les mots de votre recherche.
- Vous ne pouvez effectuer une recherche vocale que sur la page de recherche Google ou sur un nouvel onglet du navigateur Chrome.
- Chaque fois que vous souhaitez effectuer une recherche vocale, lancez votre recherche avec « OK Google ».
Méthode 2 sur 4: Utilisation de la recherche vocale Google sur un téléphone Android

Étape 1. Téléchargez et installez l'application Google depuis le Google Play Store

Étape 2. Ouvrez l'application Google

Étape 3. Activez la recherche vocale Google
Appuyez sur le bouton Menu. Touchez Paramètres. Touchez Voix.
Le bouton Menu ressemble à trois lignes horizontales

Étape 4. Touchez la détection "Ok Google"

Étape 5. Cochez les cases à côté de l'application Google et de n'importe quel écran
Cela vous permet d'effectuer une recherche vocale, quelle que soit l'application que vous utilisez sur votre téléphone.
- Sur le Nexus 6, le Nexus 9 et le Samsung Note 4, les cases à cocher sont À partir de l'application Google et Toujours activé.
- Pour le Moto X et certains téléphones Android plus anciens, la recherche vocale Google n'est pas disponible sur tous les écrans.
Méthode 3 sur 4: Utilisation de la recherche Google sur iPhone et iPad

Étape 1. Téléchargez et installez l'application Google depuis l'App Store

Étape 2. Ouvrez l'application Google

Étape 3. Dans le coin supérieur gauche, touchez votre photo
Vous devrez peut-être faire défiler vers le haut pour le voir.

Étape 4. Touchez Recherche vocale

Étape 5. Décidez des paramètres de recherche vocale à utiliser
Sur cet écran, vous pouvez choisir votre langue, si vous souhaitez des réponses vocales et si vous souhaitez que votre recherche vocale commence par "Ok Google".
Le mot clé "Ok Google" est désactivé par défaut. Appuyez sur la bascule pour l'activer. Google aura besoin d'accéder au microphone

Étape 6. Touchez Terminé

Étape 7. Touchez le microphone et prononcez vos mots de recherche
Si vous avez activé « Ok Google », vous n'avez pas besoin de toucher le microphone. Dites simplement « Ok Google », puis vos termes de recherche.
L'appli Google doit être ouverte pour que la recherche vocale fonctionne
Méthode 4 sur 4: Utilisation de la recherche vocale Google sur les appareils Windows 8

Étape 1. Téléchargez et installez l'application Google à partir de l'App Store Windows

Étape 2. Ouvrez l'application Recherche Google

Étape 3. Appuyez sur l'icône Paramètres, puis sur Paramètres
L'icône Paramètres ressemble à un engrenage.

Étape 4. Activez la recherche vocale Google
Faites glisser la barre des paramètres de la recherche vocale Google vers la droite pour activer la recherche vocale Google.