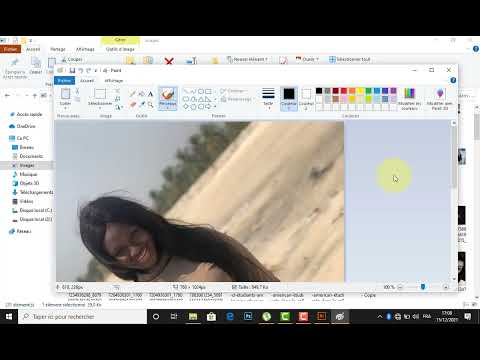Les captures d'écran vous permettent d'enregistrer des écrans intéressants ou de partager votre écran avec quelqu'un pour le dépannage. Tous les téléphones LG ont une méthode intégrée pour prendre des captures d'écran à l'aide des boutons physiques du téléphone. De nombreux téléphones LG sont également livrés avec une application appelée "QuickMemo+", qui vous permet de prendre, d'annoter et de partager facilement des captures d'écran.
Pas
Méthode 1 sur 2: Utilisation des boutons du téléphone

Étape 1. Ouvrez l'écran que vous souhaitez capturer
Vous pouvez prendre une capture d'écran de n'importe quel écran de votre téléphone LG. Assurez-vous que vous n'avez rien sur l'écran que vous ne voulez pas que les autres voient si vous prévoyez de partager la capture d'écran.

Étape 2. Appuyez simultanément sur les boutons de réduction du volume et d'alimentation et maintenez-les enfoncés
Vous n'aurez qu'à maintenir les boutons enfoncés pendant un moment. Les boutons se trouvent à différents endroits selon le modèle de votre téléphone:
- G2, G3, G4, Flex - Les boutons d'alimentation et de réduction du volume se trouvent à l'arrière du téléphone, sous l'objectif de l'appareil photo.
- Optimus G, Volt - Le bouton d'alimentation se trouve sur le côté droit du téléphone et le bouton de réduction du volume sur la gauche.

Étape 3. Relâchez les boutons lorsque l'écran clignote
Cela indique que la capture d'écran a été prise.

Étape 4. Ouvrez l'album "Captures d'écran" dans l'application Galerie
Vos captures d'écran seront organisées et étiquetées selon l'heure et la date à laquelle elles ont été prises.

Étape 5. Partagez vos captures d'écran
Ouvrez une capture d'écran et appuyez sur le bouton "Partager" pour l'envoyer par SMS, e-mail ou l'une des autres applications de médias sociaux que vous avez installées sur votre téléphone LG.
Méthode 2 sur 2: Utilisation de QuickMemo +

Étape 1. Ouvrez l'écran que vous souhaitez capturer
Vous pouvez utiliser l'application QuickMemo+ qui est préchargée sur la plupart des appareils LG pour capturer et annoter des captures d'écran. Cela peut s'avérer utile si vous souhaitez prendre une note sur une carte, ou mettre en surbrillance certains textes à l'écran, ou simplement griffonner.

Étape 2. Ouvrez le panneau de notification
Balayez vers le bas depuis le haut de l'écran pour afficher le panneau de notification.

Étape 3. Appuyez sur le bouton "Quick Memo" ou "QMemo+" pour prendre une capture d'écran
Ce bouton est généralement situé dans le coin supérieur gauche du panneau de notification ouvert.
- Bien que QuickMemo+ soit préchargé sur la plupart des téléphones LG, votre opérateur l'a peut-être supprimé. Si vous avez installé un système d'exploitation personnalisé sur votre téléphone LG, vous n'avez peut-être pas QuickMemo+.
- Même si le panneau de notification est ouvert, la capture d'écran sera prise de tout ce qui se trouve en dessous.

Étape 4. Dessinez ou écrivez sur la capture d'écran avec votre doigt
Vous pouvez écrire des mots, entourer quelque chose, griffonner ou tout ce que vous souhaitez montrer. Vous pouvez appuyer sur le bouton "T" pour taper du texte sur l'image. Lors de l'ajout de texte, vous pouvez modifier le style de police ou ajouter des cases à cocher en utilisant les outils qui apparaissent au-dessus de votre clavier.

Étape 5. Ajoutez un rappel à votre mémo
Appuyez sur le petit bouton "Ajouter un rappel" dans le coin inférieur gauche et sélectionnez la date et l'heure auxquelles vous souhaitez recevoir un rappel du mémo.

Étape 6. Enregistrez la capture d'écran dans votre galerie
Appuyez sur le bouton Enregistrer (disque) pour l'enregistrer dans le stockage de QuickMemo pour un accès facile.

Étape 7. Partagez des mémos en appuyant sur le bouton ⋮ et en sélectionnant "Partager"
Une liste des options de partage disponibles apparaîtra, en fonction des applications que vous avez installées sur votre téléphone LG.
Le partage d'un mémo l'enregistrera automatiquement

Étape 8. Recherchez vos mémos à l'aide de l'application QuickMemo+
Si vous souhaitez parcourir tous vos mémos enregistrés, vous pouvez le faire avec l'application QuickMemo+. Ouvrez le tiroir d'applications sur votre téléphone LG et appuyez sur "QuickMemo+" ou "QMemo+". Cela chargera une liste de tous vos mémos stockés.