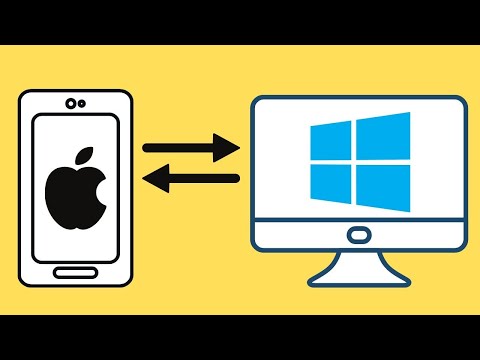Ce wikiHow vous apprendra comment désinstaller les mises à jour YouTube sur un téléphone ou une tablette Android. Si vous utilisez un iPhone ou un iPad, vous devrez télécharger une application tierce pour pouvoir voir et télécharger les versions précédentes de l'application, car ce n'est pas quelque chose que vous pouvez faire normalement. Heureusement pour les utilisateurs d'Android, le processus est simple et rapide.
Pas

Étape 1. Désactivez la fonction de mise à jour automatique dans le Google Play Store
Avant de commencer, vous devez vous assurer que les nouvelles mises à jour ne sont pas installées automatiquement. Voici comment:
- Ouvrez l'application Play Store et appuyez sur le menu dans le coin supérieur gauche.
- Aller à Paramètres > Mise à jour automatique des applications.
- Sélectionner Ne pas mettre à jour automatiquement les applications.

Étape 2. Ouvrez les paramètres de votre Android
Vous pouvez trouver l'icône d'engrenage dans le panneau du menu rapide en glissant vers le bas depuis le haut de votre écran, ou appuyez sur l'icône de l'application dans votre liste d'applications.

Étape 3. Appuyez sur Applications
Selon le modèle et le fabricant de votre Android, ce menu peut indiquer "Applications et notifications" à la place.
Vous devrez peut-être appuyer sur "Voir toutes les applications" pour voir une liste de toutes les applications installées sur votre Android

Étape 4. Appuyez sur YouTube
Vous pouvez parcourir la liste des applications installées sur votre Android ou utiliser la barre de recherche en haut de l'écran pour rechercher "YouTube".

Étape 5. Appuyez sur Désinstaller les mises à jour
Si vous ne voyez pas cela au centre de votre écran, appuyez sur ⋮ dans le coin supérieur droit.