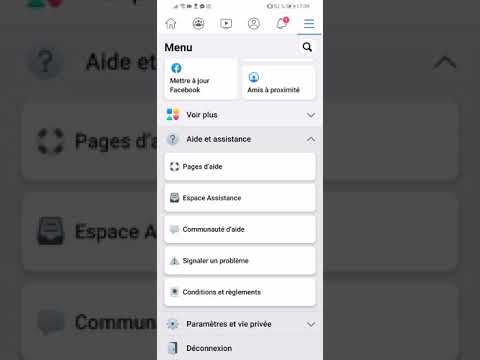Ce wikiHow vous apprend à coller dans une conversation Facebook Messenger.
Pas
Méthode 1 sur 2: Coller dans l'application Facebook Messenger pour iPhone/iPad/Android

Étape 1. Appuyez longuement sur la zone où se trouve le texte que vous souhaitez coller
Le surligneur apparaîtra.

Étape 2. Faites glisser sur le texte que vous souhaitez coller
Il sera mis en évidence. Un ensemble d'options apparaîtra au-dessus.

Étape 3. Appuyez sur Copier
Le texte a été copié dans votre presse-papiers.

Étape 4. Ouvrez l'application Messenger
C'est l'application avec une bulle de discussion bleue et blanche.

Étape 5. Appuyez sur Accueil
C'est l'icône de la maison.

Étape 6. Choisissez un destinataire
Vous pouvez appuyer sur une conversation existante ou appuyer sur le Nouveau message icône pour démarrer une nouvelle conversation.

Étape 7. Appuyez longuement sur la zone de texte
La possibilité de Pâte apparaîtra.

Étape 8. Appuyez sur Coller
Votre texte sélectionné a maintenant été collé dans votre boîte de discussion.

Étape 9. Appuyez sur Envoyer
Votre texte collé a maintenant été envoyé sous forme de message à votre destinataire sélectionné.
Méthode 2 sur 2: Coller dans Facebook Messenger sur le bureau

Étape 1. Cliquez et faites glisser sur le texte que vous souhaitez coller
Il sera mis en évidence.
Sinon, si vous souhaitez coller une photo dans Messenger, survolez la photo avec votre curseur

Étape 2. Ctrl + Cliquez sur le texte ou la photo en surbrillance
Un menu d'options apparaîtra.
Si vous utilisez un ordinateur Windows, faites un clic droit sur le contenu à la place

Étape 3. Cliquez sur Copier

Étape 4. Accédez à Facebook Messenger

Étape 5. Choisissez un destinataire
Vous pouvez cliquer sur une conversation existante ou cliquer sur le bouton Nouveau message icône pour démarrer une nouvelle conversation.

Étape 6. Ctrl + Cliquez sur la boîte de discussion
Un ensemble d'options apparaîtra.
Si vous utilisez un ordinateur Windows, cliquez avec le bouton droit sur la boîte de discussion à la place

Étape 7. Cliquez sur Coller
Votre contenu sélectionné a maintenant été collé dans la boîte de discussion sur Messenger.

Étape 8. Cliquez sur Envoyer
Votre contenu collé a maintenant été envoyé sous forme de message au destinataire sélectionné.