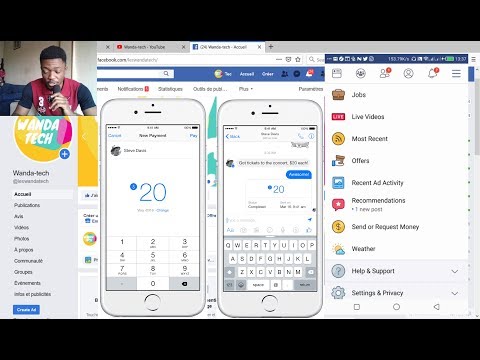Le système de devoirs de Google Classroom permet aux élèves et aux enseignants de soumettre et de réviser rapidement les devoirs. En tant qu'élève, vous pouvez soumettre un devoir sur Google Classroom en vous connectant à votre profil d'élève sur Google Chrome et en accédant à votre liste de cours sur le site Classroom. Les enseignants peuvent créer et distribuer des devoirs à leurs élèves en se connectant également à Chrome, puis en sélectionnant un cours et en ajoutant un devoir à partir de la page du cours.
Pas
Méthode 1 sur 3: Se connecter à Google Classroom

Étape 1. Ouvrez Google Chrome
Pour vous connecter à Google Classroom, vous devez utiliser le navigateur officiel de Google.

Étape 2. Connectez-vous à Google Chrome
Vous pouvez le faire en cliquant sur le nom (ou l'icône de la personne) dans le coin supérieur droit de l'interface de Chrome. Vous devrez vous connecter à l'aide de vos identifiants scolaires (par exemple, "[email protected]"). Lorsque vous avez terminé, cliquez sur "Se connecter à Chrome".

Étape 3. Accédez à l'application Google Classroom
Cliquez sur le lien fourni pour le faire. Si l'application Google Classroom n'est pas installée sur votre ordinateur, vous pouvez la télécharger depuis la boutique en ligne.

Étape 4. Cliquez sur le bouton « Étudiant » ou « Enseignant »
Ce sera au bas de la page; cliquez sur le bouton qui vous concerne. Google Classroom vous redirigera vers la page appropriée.
- Les étudiants seront redirigés vers la page du cours avec la possibilité de rejoindre un nouveau cours en cliquant sur l'icône "+" en haut de l'écran.
- Les enseignants seront redirigés vers une page avec une liste de tous leurs cours actuels.
- Les élèves ne pourront pas se connecter aux comptes des enseignants.
Méthode 2 sur 3: Faire un devoir

Étape 1. Connectez-vous à votre compte Google Classroom
Cela ouvrira le menu de votre classe, à partir duquel vous pourrez choisir une classe à ouvrir.

Étape 2. Cliquez sur la classe pour laquelle le devoir est dû
Cela devrait vous amener à la page de cette classe.

Étape 3. Cliquez sur l'affectation appropriée
Cela ouvrira la page du devoir. Selon les préférences de votre enseignant, vous pouvez voir un titre lié au contenu du devoir, une brève description de la façon de faire le devoir et/ou une pièce jointe.

Étape 4. Évaluez le type de devoir pour déterminer comment vous le soumettrez
Google Classroom prend en charge différents formats de devoirs, tels que Google Forms et diverses pièces jointes.
- Si le devoir est au format Google Form, remplissez simplement le formulaire dans votre navigateur. En cliquant sur « Turn In » lorsque vous avez terminé, vous rendez automatiquement le devoir.
- Si votre mission est plus étendue, cliquez sur « Ouvrir la mission ». À partir de là, vous pouvez afficher une pièce jointe Google Drive en cliquant dessus, joindre un fichier en cliquant sur "Ajouter" et en sélectionnant la méthode appropriée, et créer une nouvelle pièce jointe en cliquant sur "Créer" et en sélectionnant un type de fichier.

Étape 5. Cliquez sur « Return In » en bas de la page
Ne le faites que lorsque votre devoir est terminé. Cela ne s'applique pas aux devoirs de style formulaire, car ils sont livrés avec leur propre bouton « Turn In ». Après avoir rendu votre devoir, le statut de votre devoir devrait apparaître comme "Terminé".
Méthode 3 sur 3: Création d'une affectation

Étape 1. Assurez-vous que vous êtes connecté à votre compte enseignant
Seuls les enseignants peuvent créer et distribuer des devoirs.

Étape 2. Cliquez sur la classe à laquelle vous souhaitez envoyer un devoir
Cela vous amènera à la page de cette classe.

Étape 3. Cliquez sur le signe "+"
C'est dans le coin inférieur droit de Chrome; en cliquant dessus, vous serez invité à ajouter une nouvelle affectation.

Étape 4. Cliquez sur "Créer une affectation"
Cela ouvrira le nouveau formulaire d'affectation.

Étape 5. Saisissez un titre de devoir
Ce titre doit alerter les étudiants à la fois sur le contenu du devoir et sur le format dans lequel il sera réalisé ("écrit", "lu", etc.). Si vous ne souhaitez pas ajouter de titre, vous pouvez passer à la date d'échéance.

Étape 6. Ajoutez des instructions pour le devoir
Cela aidera les élèves à se conformer à des directives spécifiques au fur et à mesure qu'ils terminent le devoir. Assurez-vous d'établir des liens avec le contenu auquel se rapporte le devoir - la leçon du jour, par exemple.
C'est aussi un bon endroit pour que vous clarifiiez vos critères de notation

Étape 7. Sélectionnez une date d'échéance
Pour ce faire, cliquez sur la flèche à côté de "Aucune date d'échéance", cliquez sur "Aucune date d'échéance" et sélectionnez une date dans le calendrier. Bien que vous couvrirez probablement la date d'échéance du devoir en classe, vos élèves bénéficieront d'avoir la date d'échéance du devoir par écrit à côté du devoir lui-même.
Vous pouvez également ajouter une heure spécifique à ce devoir à partir d'ici

Étape 8. Ajoutez un sujet si vous le souhaitez
Vous pouvez le faire en cliquant sur la flèche à côté de "Aucun sujet", en cliquant sur "Créer un sujet" et en entrant un nom de sujet. Votre sujet doit refléter l'unité que votre classe étudie actuellement. Cela aidera les étudiants à rester organisés.
Vous pouvez également sélectionner un sujet préexistant dans ce menu

Étape 9. Cliquez sur le bouton "Joindre" pour ajouter une pièce jointe
Ce bouton ressemble à un trombone. Vous disposez de plusieurs options de fixation:
- Sélectionnez un fichier sur votre ordinateur, puis cliquez sur « Télécharger » pour joindre un document physique.
- Cliquez sur l'icône "Drive" au lieu de l'icône "Joindre" pour joindre un document Google Drive.

Étape 10. Cliquez sur « Attribuer » lorsque vous avez terminé
Cela publiera le devoir sur le forum de la classe; les étudiants devraient recevoir une notification dans leurs flux concernant la disponibilité du devoir.